How to convert images into text using Google Drive, OneNote
The need to convert images to other document formats such as PDF, Word, Excel is quite common now. Therefore, there are many online software and services that help you handle image files, transfer images to many types of documents. If you have a need to regularly extract the content in the image into a document, you can immediately use the Google Drive or OneNote tool.
These two tools are available to transfer content in images, to text. From there you can save, edit, or share this content as you like.
1. Extract text on photos using Google Drive:
Google Drive is a popular cloud storage service today. And in addition to the basic storage feature, the service can also extract text on images very quickly, support many languages including Vietnamese.
Step 1:
First of all, users log into their personal Google Drive account. At this interface, click to select My Drive ( My Drive ) and then select Upload files (Upload file).
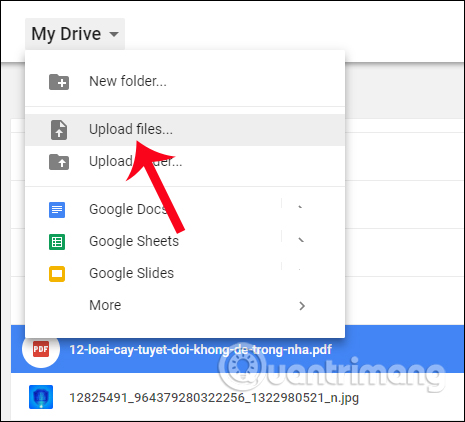
Step 2:
Then proceed to download the image you want to extract data to Google Drive. At images uploaded on Google Drive, right-click and select Open with then select Google Docs (Google Docs).
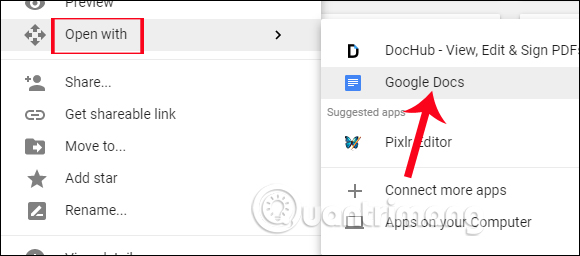
Step 3:
Immediately after that the image will be opened in Google Docs, with the above is the original image containing the text content and below is the content that was extracted from the image.
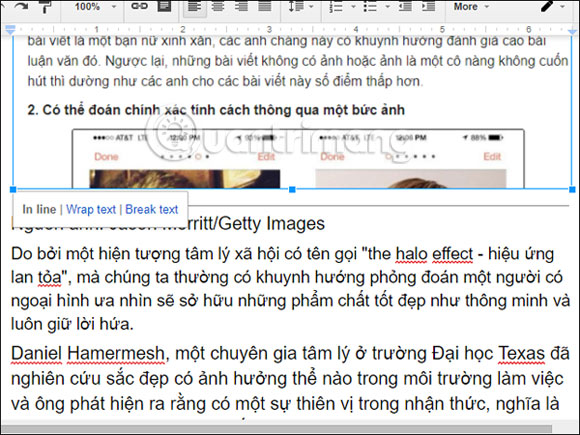
Here users can proceed to edit the content at will according to the needs of the job.

2. OneNote extracts content in images:
OneNote is a familiar note-taking tool in Microsoft's Office suite. Besides using content notes, we can use OneNote to export text on images.
Step 1:
At the interface on OneNote, click on the Insert item, select the Picture item (Picture), then select to download the image available on the Pictures computer, or use the Online Picture.

Step 2:
At the image interface containing the content you want to extract into text, right-click the image and select Copy text from the image (Copy Text from Picture).

Step 3:
Soon the extraction will proceed quickly. We will press Ctrl + V to paste the content to be extracted, or saved. However, OneNote can only extract unsigned text.

Above is how to extract content in images into text, with 2 tools, Google Drive online storage service and OneNote note-taking tool. Google Drive's ability to extract and process content looks better than OneNote when supporting Vietnamese. With the English text case, you can use OneNote to turn the content in the image into a document.
I wish you all success!
You should read it
- Translate images into text, convert image text to text
- Extract Excel content into image format
- No need to use software, here are 3 ways to get images from Word files fastest
- How to export text in photos with Chrome
- Instructions to change DMG file to ISO file
- How to convert PDF files and image files to Word 96.69% without error Font!
- How to convert a Word file to an image file - Save the Word file as an image
- How to Edit Text After Scanning
May be interested
- Translate images into text, convert image text to text
 imgclip runs in terminal on mac, windows and linux. simply take an argument to the image file with the language, then return the copied text to the clipboard.
imgclip runs in terminal on mac, windows and linux. simply take an argument to the image file with the language, then return the copied text to the clipboard. - How to export text from images using Easy Screen OCR
 easy screen ocr is an image recognition software on images and text output on ocr optical character recognition technology.
easy screen ocr is an image recognition software on images and text output on ocr optical character recognition technology. - Convert MBR to GPT on Windows drive
 the master boot record (mbr) drive uses a standard bios partition table. the guid partition table (gpt) drive uses the unified extensible firmware interface (uefi).
the master boot record (mbr) drive uses a standard bios partition table. the guid partition table (gpt) drive uses the unified extensible firmware interface (uefi). - How to export Microsoft OneNote notes to PDF file
 you want to share your onenote notes with someone who doesn't use onenote, or if you want to prevent someone from interfering and editing your notes, the easiest way is to convert the notes into a pdf file. .
you want to share your onenote notes with someone who doesn't use onenote, or if you want to prevent someone from interfering and editing your notes, the easiest way is to convert the notes into a pdf file. . - 8 useful applications to replace Microsoft OneNote
 microsoft onenote is a microsoft application, it is different from other applications like notepad or wordpad, can collect all kinds of digital information including text, images, videos, web clips ...
microsoft onenote is a microsoft application, it is different from other applications like notepad or wordpad, can collect all kinds of digital information including text, images, videos, web clips ... - Download files and websites directly from Google Drive in Chrome browser
 google save to google drive extension lets you save downloaded files directly on your google drive account and store google drive web pages as images, html files or even google documents. if you are using a google drive client for windows or macos, you can save downloaded files directly to the google drive folder on your computer and these files will be uploaded to your google drive account automatically. .
google save to google drive extension lets you save downloaded files directly on your google drive account and store google drive web pages as images, html files or even google documents. if you are using a google drive client for windows or macos, you can save downloaded files directly to the google drive folder on your computer and these files will be uploaded to your google drive account automatically. . - Summary of useful shortcuts on Google Drive
 if you regularly store your documents from documents, images, videos, etc. on cloud storage tools, do not ignore the list of common shortcuts.
if you regularly store your documents from documents, images, videos, etc. on cloud storage tools, do not ignore the list of common shortcuts. - Google Drive 4,2021.46200, Download Google Drive here
 google drive is google's cloud storage solution. the platform allows you to store your media content and documents on google's servers so you can free up space on your hard drive and access them from any device with an internet connection.
google drive is google's cloud storage solution. the platform allows you to store your media content and documents on google's servers so you can free up space on your hard drive and access them from any device with an internet connection. - How to convert PNG images to JPG does not degrade quality
 if you want to convert images from png to jpg without worrying about poor image quality, you can refer to the article of how to convert png images to jpg without reducing the quality below of network administrator.
if you want to convert images from png to jpg without worrying about poor image quality, you can refer to the article of how to convert png images to jpg without reducing the quality below of network administrator. - Guide to combining Alreader and Text to Speech to listen to reading books on Android
 with the instructions below you will know how to convert text into audio, convert text into voice easily on android phones.
with the instructions below you will know how to convert text into audio, convert text into voice easily on android phones.










 3 free video sharing sites
3 free video sharing sites Professional Youtube user guide
Professional Youtube user guide Effective support services for Dropbox
Effective support services for Dropbox Instructions for sharing files via Take A File service
Instructions for sharing files via Take A File service Instructions for changing file names and folders on Dropbox
Instructions for changing file names and folders on Dropbox