Copy Media files from computer to iPhone using VLC
After a time of absence on Appstore, VLC officially appeared again with many new improvements for iOS users.
The appendix for this appearance is the feature to receive Media files sent from computer to iPhone without using iTunes support.
Note: Computers and iPhones must be connected to the same network to facilitate working.
Implementation Guide:
Open the VLC app on iPhone and press the left button in this application interface.
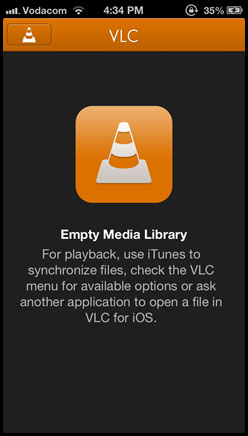
Here you will see the Wifi Upload option and below is a range of IP addresses provided. OK, now click "On" in this option to turn this feature on.
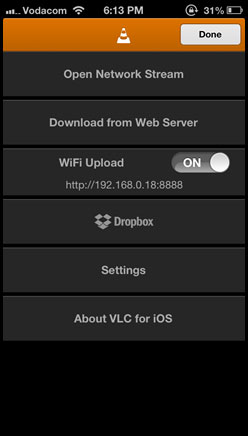
Now open the web browser on your computer and enter the IP address provided by VLC and press Enter.

On the VLC interface of the browser, click the "Upload Files" button and find the file to "shoot" to VLC on iPhone. At the same time on the iPhone screen VLC also appears to receive files from the computer.

And after the receiving process is finished, the VLC screen will appear a list of media files that you have received from the computer.

That's it, now enjoy it.
You should read it
- Set up VLC Media Player as the default multimedia player on Windows 10
- How to Change the Skin in VLC Media Player
- How to Reinstall Windows Media Player
- Windows Media Player cannot open MP4 files, what should you do?
- 10 interesting hidden functions of VLC Media Player
- How to transfer files from Mac to Android without Android File Transfer
- How to Copy or Burn a CD Using Windows Media Player
- How to Start Using Dropbox
May be interested
- How to Select Folders to Sync with Copy on Windows
 having the copy application on your computer allows you to continuously sync the contents of your local copy folder with those of your main copy account. you don't need to go to copy's website to download your files. you're assured that...
having the copy application on your computer allows you to continuously sync the contents of your local copy folder with those of your main copy account. you don't need to go to copy's website to download your files. you're assured that... - How to Copy and Paste
 this wikihow teaches you how to copy text, images, and files from one place and paste them into a different location on a windows or mac computer, as well as on an iphone, ipad, or android mobile device. select what you want to copy:
this wikihow teaches you how to copy text, images, and files from one place and paste them into a different location on a windows or mac computer, as well as on an iphone, ipad, or android mobile device. select what you want to copy: - How to transfer photos from iphone to computer
 want to copy pictures from iphone to your computer but don't know how to do? the following tipsmake article will guide you the easiest way!
want to copy pictures from iphone to your computer but don't know how to do? the following tipsmake article will guide you the easiest way! - How to Change the Skin in VLC Media Player
 vlc media player is one of the best there is around when it comes to playing media files in your windows, linux, or mac computer. it can play almost any type of media files with ease. since it's designed to be easy to use even for those...
vlc media player is one of the best there is around when it comes to playing media files in your windows, linux, or mac computer. it can play almost any type of media files with ease. since it's designed to be easy to use even for those... - Copy photos from iPhone / iPad to computer without iTunes
 to copy photos from iphone to computer (or from ipad) you don't need to use itunes. copy photos from iphone to computer quickly by following the tips below, forget itunes trouble.
to copy photos from iphone to computer (or from ipad) you don't need to use itunes. copy photos from iphone to computer quickly by following the tips below, forget itunes trouble. - How to use Copy My Data to transfer data between iPhone and Android
 to transfer data from android to iphone or vice versa, we can use the copy my data application.
to transfer data from android to iphone or vice versa, we can use the copy my data application. - How to Move the Copy Folder in Windows
 when the copy desktop application was first installed in your computer, it created its own local folder named copy under my documents. this is where the files from your copy account are placed and synced. if, for whatever reason, you...
when the copy desktop application was first installed in your computer, it created its own local folder named copy under my documents. this is where the files from your copy account are placed and synced. if, for whatever reason, you... - How to copy music to iPhone, iPad from computer?
 to copy songs from your computer to iphone, we will use itunes software to sync songs on itunes to iphone, ipad.
to copy songs from your computer to iphone, we will use itunes software to sync songs on itunes to iphone, ipad. - How to copy files larger than 4GB to USB
 how to copy files larger than 4gb to usb. how if our usb can not copy files larger than 4gb and error. this is a very basic problem on usb when we store. this problem arises from the format of usb. in this article, the software tips will guide you how to copy files larger than 4gb into usb.
how to copy files larger than 4gb to usb. how if our usb can not copy files larger than 4gb and error. this is a very basic problem on usb when we store. this problem arises from the format of usb. in this article, the software tips will guide you how to copy files larger than 4gb into usb. - How to Copy Files in Linux
 this wikihow teaches you how to copy and paste a file on a linux computer. the command line can be used to copy and paste files, or you can use the keyboard shortcuts or your computer's right-click function if you're using a version of...
this wikihow teaches you how to copy and paste a file on a linux computer. the command line can be used to copy and paste files, or you can use the keyboard shortcuts or your computer's right-click function if you're using a version of...










 10 interesting hidden functions of VLC Media Player
10 interesting hidden functions of VLC Media Player How to restore iTunes account ID?
How to restore iTunes account ID? Tips for using iDevice do not need iTunes
Tips for using iDevice do not need iTunes Vivid with Microsoft Windows Media Player 10
Vivid with Microsoft Windows Media Player 10 Watching movies with Windows Media Player: will no longer be broken!
Watching movies with Windows Media Player: will no longer be broken! Record the lyrics to the Windows Media Player window
Record the lyrics to the Windows Media Player window