5 simple steps to activate Flash in Chrome
Among the many reasons to abandon Flash as soon as possible, the number of major security holes is the most important cause. In addition, HTML5 is better than Flash in all aspects!
That's why, although Google Chrome has built-in Flash, it is disabled by default. This has made Flash obsolete on the web. But without Flash, many websites will be lagged and most likely, you need access to one of those sites.
The following article will show you how to enable Adobe Flash Player in Chrome and better still keep Flash disabled until you click on it. This prevents Flash from automatically playing when the site loads, reducing the chance of executing malicious code before it can stop.
Instructions for enabling Flash in Google Chrome
- How to enable Flash Player in Google Chrome
- How to play Flash content in Google Chrome
- How to change Flash permissions in Google Chrome
- Method 1: Use the lock icon
- Method 2: Use the Settings tab
How to enable Flash Player in Google Chrome
 5 simple steps to activate Flash in Chrome Picture 1
5 simple steps to activate Flash in Chrome Picture 1
Here's how to enable Flash Player in Chrome:
1. Open the three dots menu and select Settings.
2. Scroll to the bottom and click Advanced.
3. In Privacy and Security , click Site Settings.
4. In the Permissions section , click Flash.
5. Activating the setting has the label Ask first (recommended) .
6. Close the Settings tab . Everything is complete!
How to play Flash content in Google Chrome
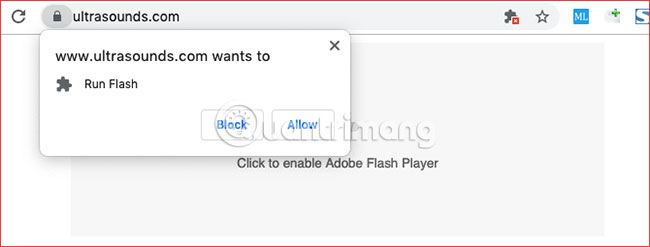 5 simple steps to activate Flash in Chrome Picture 2
5 simple steps to activate Flash in Chrome Picture 2
With Flash enabled in Chrome, whenever you visit a website with Flash content, you'll need to click the Flash player to get started. This can be annoying if you have to handle a lot of Flash media every day. However, this is a safe step to take if you trust the site!
After clicking, you will receive a message asking if you want to allow or block Flash for the current website. To run Flash, click Allow. The page will refresh and the Flash content will start as normal.
How to change Flash permissions in Google Chrome
You accidentally blocked Flash content on a certain website or worse, you accidentally allowed to play Flash content, but you really want to block it! There are two ways to revoke or change Flash permissions for a web page in Chrome.
Method 1: Use the lock icon
 5 simple steps to activate Flash in Chrome Picture 3
5 simple steps to activate Flash in Chrome Picture 3
Below, how to change Flash permissions for a website:
1. Access the website with Flash content.
2. Click the lock icon on the left of the address bar.
3. Click the drop-down menu for Flash.
4. Select the permissions you want for the site.
5. Click Reload to refresh the web page.
Method 2: Use the Settings tab
 5 simple steps to activate Flash in Chrome Picture 4
5 simple steps to activate Flash in Chrome Picture 4
Here's how to change Flash permissions using the Settings tab in Chrome:
1. Open the three dots menu and select Settings.
2. Scroll to the bottom and click Advanced.
3. In the Privacy and Security section , click Site Settings.
4. In the Permissions section , click Flash.
5. In the Block or Allow section , find the site you want to change Flash permissions, then click the trash can icon to remove it from the list.
6. Close the Settings tab . All operations are complete!
Flash is not the only security risk factor on the web. In addition to malware and hackers, you also need to care about password protection and data privacy.
Hope you are succesful.
You should read it
- Instructions on how to install Adobe Flash Player on your computer
- How to enable, disable Flash Player on Google Chrome
- Fix the abrupt Flash Player error on Google Chrome
- How to Unblock Flash Player
- How to Install Flash Player on Ubuntu
- How to check the Adobe Flash Player version in the browser
- How to Enable Flash Player on Mac
- Disable Adobe Flash on Edge browser
- How to fix Flash Plugin error on Google Chrome, Coc Coc, Firefox
- How to block Flash from accelerating Chrome browser
- Instead of killing Flash, we should save it for posterity
- Instructions for updating the latest Adobe Flash Player version
May be interested

How to turn off Firefox notifications on Action Center Windows 10

How to turn off the chat frame automatically appears on the website

How to fix The installer error uncompress archive on Chrome

How to quickly see the website on Google Search

How to open a new tab in the background on Safari

How to use Windows Defender increases security when surfing the web






 How to Install Flash Player on Ubuntu
How to Install Flash Player on Ubuntu Fix the abrupt Flash Player error on Google Chrome
Fix the abrupt Flash Player error on Google Chrome Basic tutorials on Flash
Basic tutorials on Flash Instructions on how to install Adobe Flash Player on your computer
Instructions on how to install Adobe Flash Player on your computer How to enable, disable Flash Player on Google Chrome
How to enable, disable Flash Player on Google Chrome How to block Flash from accelerating Chrome browser
How to block Flash from accelerating Chrome browser