4 ways to quickly open the network connection tool on Windows
The Network Connections tool in Windows helps you manage network adapters, troubleshoot connection problems, and set up new networks. If you often "dig into" network settings, knowing how to quickly open this tool can save a lot of time. Here are 4 of the easiest ways to open Network Connections in Windows.
1. Open Network Connections from the Start Menu
- Step 1: Press the Windows key (or press Win + S to open the search bar).
- Step 2: Type " network connections " in the search box.
- Step 3: Select View network connections from the list of results.
- Step 4: In just a few seconds, the Network Connections window will appear immediately!
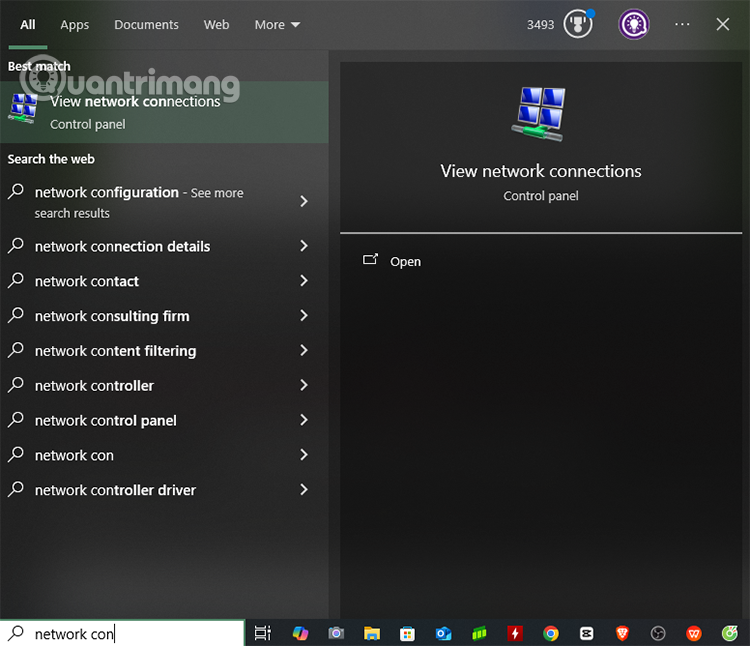
2. Using the Run Command

- Step 1: Press Win + R to open the Run dialog box.
- B2: Type "ncpa.cpl" and press Enter.
- You will then be taken straight to the Network Connections window without having to search manually.
3. Use the Quick Access Menu

- Step 1: Press Win + X to open Quick Access Menu.
- B2: Select Network Connections immediately.
The Quick Access Menu was introduced in Windows 8 and is still present in newer versions. It is a very convenient way to access important system tools.
4. Open from Control Panel

If you are familiar with Control Panel, you can also open Network Connections from here.
- Step 1: Open Start Menu, type " Control Panel " in the search box and press Enter.
- B2: Navigate to Network and Internet > Network and Sharing Center .
- B3: On the left side, click Change adapter settings to open Network Connections .
This method may take a few steps, but is useful if you are working with advanced network settings.
Whether you are a regular Windows user or a professional technician, knowing how to quickly open Network Connections will help you manage your network more effectively. With the simple methods above, you can easily choose the method that best suits your usage habits.
If you frequently check your network connections, memorize the keyboard shortcut or Run command to save time. But if you prefer the traditional approach, Control Panel is still a reliable choice.
You should read it
- How to Make a Network Connection Private in Windows 10
- How to reset Windows 10 internet settings
- How to fix an empty Network Connections interface
- How to check open ports in Linux
- How to Access Shared Folders on a Network
- How to Reset Network Settings on Android
- How to See Active Network Connections (Windows)
- How to Reset Network Settings on PC or Mac
May be interested
- How to Disable Internet Connection (Windows)
 this wikihow teaches you how to disable any internet connection on your windows pc. if you're using windows 10 or 8, you can quickly disable all internet access by turning on airplane mode. for a longer-term solution, you can disable your...
this wikihow teaches you how to disable any internet connection on your windows pc. if you're using windows 10 or 8, you can quickly disable all internet access by turning on airplane mode. for a longer-term solution, you can disable your... - How to Make a Network Connection Private in Windows 10
 this article will show you how to change your network profile from public to private in windows 10. open the settings app. click the start button and select the settings gear.
this article will show you how to change your network profile from public to private in windows 10. open the settings app. click the start button and select the settings gear. - Instructions for fixing USB connection errors on Windows 10 using Windows USB Troubleshooter
 microsoft has released a tool to help fix usb connection errors on windows 10 called windows usb troubleshooter. it will automatically diagnose and fix some common problems when connecting usb.
microsoft has released a tool to help fix usb connection errors on windows 10 called windows usb troubleshooter. it will automatically diagnose and fix some common problems when connecting usb. - 10 ways to increase network speed on your phone
 below are 8 ways to increase network speed on your phone. when the network connection is weak, the network connection is intermittent, affecting the use of the device.
below are 8 ways to increase network speed on your phone. when the network connection is weak, the network connection is intermittent, affecting the use of the device. - Turn Windows 8 laptop into Wifi hotspot
 windows 7 has an internet connection sharing function via ad-hoc protocol. however, on windows 8 this function has been disabled, or more accurately hidden. microsoft does not 'lock' this feature completely. to enable network connection sharing via wireless waves, follow the steps below.
windows 7 has an internet connection sharing function via ad-hoc protocol. however, on windows 8 this function has been disabled, or more accurately hidden. microsoft does not 'lock' this feature completely. to enable network connection sharing via wireless waves, follow the steps below. - How do Private Network and Public Network on Windows differ?
 windows allows users to set up each network to connect to, either private or public. when accessing a new network connection, windows will ask if you want your computer to be found by other devices that have the same wi-fi connection as you based on setting up public network and private network.
windows allows users to set up each network to connect to, either private or public. when accessing a new network connection, windows will ask if you want your computer to be found by other devices that have the same wi-fi connection as you based on setting up public network and private network. - Common network connection errors and solutions
 if your network connection is misconfigured or technical error, you will see some error messages displayed on the screen. these messages tell the user basic information about the problem. the following list of common connection-related errors will be useful in troubleshooting network problems.
if your network connection is misconfigured or technical error, you will see some error messages displayed on the screen. these messages tell the user basic information about the problem. the following list of common connection-related errors will be useful in troubleshooting network problems. - 5 best tools to detect 'errors' on the network you are using
 on a beautiful day, suddenly you feel that the speed of your home's internet connection is no different from that of a cow or your network suddenly experiencing a problem .... you wonder if anyone are you accessing and using your network, or are there any errors on your network?
on a beautiful day, suddenly you feel that the speed of your home's internet connection is no different from that of a cow or your network suddenly experiencing a problem .... you wonder if anyone are you accessing and using your network, or are there any errors on your network? - How to turn on / off automatically wireless network connection in Windows 10
 when you connect to a new wireless network, windows creates a profile for that wireless network. this guide will show you various ways to enable or disable the automatic connection to wireless networks in windows 10.
when you connect to a new wireless network, windows creates a profile for that wireless network. this guide will show you various ways to enable or disable the automatic connection to wireless networks in windows 10. - Some troubleshooting tips for Windows network
 in the process of network connection there are indeed many problems that arise, but how to overcome them?
in the process of network connection there are indeed many problems that arise, but how to overcome them?










 Eternal Strands PC Game Configuration
Eternal Strands PC Game Configuration Instructions for creating heart wallpaper with name for phone
Instructions for creating heart wallpaper with name for phone Hyper Light Breaker PC Configuration
Hyper Light Breaker PC Configuration How to use DeepSeek Chatbot
How to use DeepSeek Chatbot How to quickly register a DeepSeek account
How to quickly register a DeepSeek account How astronauts stay healthy and fit in space
How astronauts stay healthy and fit in space