4 methods to zoom in and out on Mac
Let's find out details through the following article!
1. Zoom in or out on your Mac using keyboard shortcuts
The easiest way to zoom in and out is to use keyboard shortcuts on your Mac. There are three main keyboard shortcuts that will enable the zoom feature in most Mac applications:
- Cmd + Plus sign (+): Zoom in on Mac.
- Cmd + Minus sign (-): Minimize on Mac.
- Cmd + Number 0 (0): Return to the default zoom level.
If you don't like using keyboard shortcuts, you can still access these common zoom options from the menu bar. Once you open the relevant application, click the View tab and select Zoom In, Zoom Out, or Actual Size, depending on your needs.
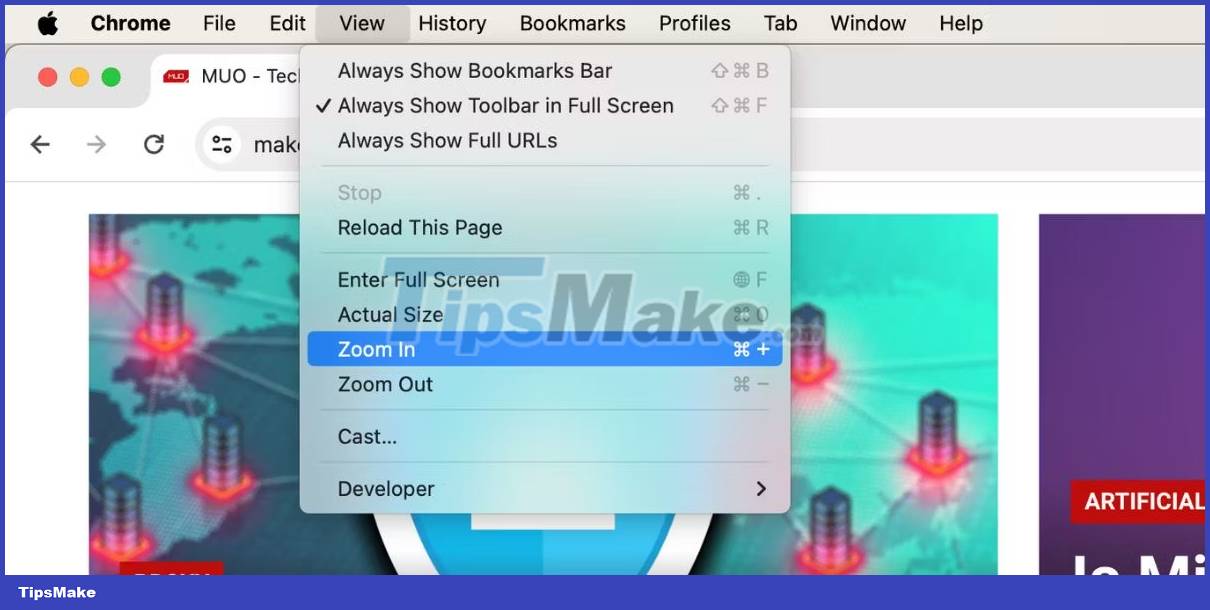
2. Zoom in and out of different apps on macOS
Many built-in and third-party apps for macOS also have their own zoom feature. You can use these options instead of the general keyboard shortcuts mentioned earlier. Here are some examples of how to use the zoom feature in various popular apps for Mac:
- Safari: Go to Safari > Settings > Websites > Page Zoom from the menu bar. From the When visiting other websites drop-down menu, select your preferred zoom percentage.
- Google Chrome: Click the three-dot menu in the upper right corner and select the Plus (+) or Minus (-) icon from the zoom options.
- Preview: Click the plus (+) or minus (-) magnifying glass icon to zoom in and out of the image you opened.
- Photos: Press Z on your keyboard to zoom in or out on your photo by 100%, or use the zoom slider at the top to zoom in up to 400%.

3. Zoom in and out using trackpad gestures on your Mac
There's also a way to zoom in and out using gestures on your Mac's trackpad. You'll love this method if you're used to using a touchpad for all your tasks.
Click the Apple icon in the menu bar and go to System Settings > Trackpad. Select the Scroll & Zoom tab and make sure Zoom in or out and Smart zoom are enabled. This way, you can pinch or double-tap with two fingers on the trackpad to zoom in and out on your Mac.

4. Use your Mac's built-in magnifier to zoom in
In most cases, the general keyboard shortcuts and touchpad gestures mentioned above will be enough. However, you cannot use them to enlarge your macOS menu bar or Google Chrome tab. If you need to zoom in on these parts of the macOS user interface, you can activate your Mac's built-in magnifier.
Go to System Settings > Accessibility > Zoom and turn on Use scroll gesture with modifier keys to zoom. For the Modifier key for scroll gesture option, select Control from the drop-down menu. For Zoom style, select Picture-in-Picture.

Now, to zoom in, press and hold the Control button on the keyboard. At the same time, use two fingers to swipe up on the trackpad to make the magnifying glass window appear. Swiping up multiple times will increase the zoom level.

To zoom out and exit the magnifier, swipe down with two fingers until the zoom level returns to default. The magnifying glass window will then disappear on its own.
You can customize this zoom setting in many ways. For example, you can choose Full Screen or Split Screen to change how magnified parts of your Mac screen appear. Instead of a small magnifying glass window, Split Screen uses a quarter of your Mac's screen to display the magnified portion.

As another example, if you don't like swiping on the touchpad and using modifier keys to zoom, you can choose to enable Use Keyboard shortcuts to zoom. When this setting is enabled, you'll have three additional keyboard shortcuts you can use to zoom in and out on your Mac:
- Option + Cmd + 8: Press this button once to activate zoom. Press again to turn off.
- Option + Cmd + Equal sign (=): Press these keys to enlarge the screen.
- Option + Cmd + Minus sign (-): Press these buttons to minimize the screen.

In general, if you want to zoom in or out on your Mac, the easiest way is to use the three main keyboard shortcuts or the zoom option in the View tab. Popular apps like Photos and Google Chrome also have their own zoom buttons you can use.
If the general options aren't what you're looking for, a built-in magnifier is available. This is one of the Mac Accessibility features for the visually impaired. This function will allow you to zoom anywhere on the user interface.
You should read it
- Why doesn't Zoom sound? Zoom error has no sound
- How to Zoom out on a Mac
- How to secure your Zoom account, avoid leaking personal data
- How to add zoom slide bar to the browser on macOS and Win10
- Is it safe to use Zoom? Things to know
- What is zoom bombing and how do I stay safe on Zoom?
- How to change name on zoom
- How to sign up Zoom.us learn online for free
May be interested
- Zoom crashes on Windows 10, causes and fixes
 in some cases, zoom can take up high cpu and ram, leading to slow performance of windows 10 computer and unable to respond to the program.
in some cases, zoom can take up high cpu and ram, leading to slow performance of windows 10 computer and unable to respond to the program. - How to Zoom Out on a PC
 there are several ways to zoom out on your computer. this wikihow will help you zoom out on a pc. select the page you want to zoom out of by clicking on it. this method is best for most users. it's the quickest and easiest, especially for...
there are several ways to zoom out on your computer. this wikihow will help you zoom out on a pc. select the page you want to zoom out of by clicking on it. this method is best for most users. it's the quickest and easiest, especially for... - How to zoom in maps, images in PowerPoint
 when you present a powerpoint slide, you'll need to zoom in on a detail to emphasize that detail, or to let others see it clearly. you can zoom in on an image, or even part of the map.
when you present a powerpoint slide, you'll need to zoom in on a detail to emphasize that detail, or to let others see it clearly. you can zoom in on an image, or even part of the map. - How to zoom in and out (Zoom) in Photoshop
 how to zoom in and out (zoom) in photoshop. when editing photos in photoshop surely we will have to use image zoom tool to be able to edit the details in the image in the most accurate way.
how to zoom in and out (zoom) in photoshop. when editing photos in photoshop surely we will have to use image zoom tool to be able to edit the details in the image in the most accurate way. - How to change Host classroom online on Zoom
 the online classroom host on zoom is the creator of the classroom. and this host right can be transferred to others as needed.
the online classroom host on zoom is the creator of the classroom. and this host right can be transferred to others as needed. - Zoom application alternatives
 the following article will list some of the applications that can be used instead of zoom. it is worth noting that all these options are available in the free version.
the following article will list some of the applications that can be used instead of zoom. it is worth noting that all these options are available in the free version. - Link download Zoom Meetings 5.0.0
 zoom is a social and communication app that provides video calling and instant messaging for large groups of people. im and voip software developed by zoom video communications for students, corporate employees and business people to organize online meetings.
zoom is a social and communication app that provides video calling and instant messaging for large groups of people. im and voip software developed by zoom video communications for students, corporate employees and business people to organize online meetings. - How to delete a Zoom account
 a series of scandals related to the leak of personal data on the zoom platform makes many people feel insecure and are forced to find an alternative solution.
a series of scandals related to the leak of personal data on the zoom platform makes many people feel insecure and are forced to find an alternative solution. - How to add zoom slide bar to the browser on macOS and Win10
 zoom for safari is an application that helps add a slide bar (including a slider and zoom buttons) to zoom in / out the web interface on browsers.
zoom for safari is an application that helps add a slide bar (including a slider and zoom buttons) to zoom in / out the web interface on browsers. - How to record online learning videos on Zoom Meeting
 zoom supports recording of online lessons for you to review the content as needed and the video is saved in the default folder on your computer.
zoom supports recording of online lessons for you to review the content as needed and the video is saved in the default folder on your computer.










 How to check FPS in games on Mac
How to check FPS in games on Mac How to check MacBook battery status
How to check MacBook battery status How to customize zsh prompt in macOS Terminal
How to customize zsh prompt in macOS Terminal How to enable Dark Mode on Chromebook
How to enable Dark Mode on Chromebook How to map 'python' to 'python3' on Mac
How to map 'python' to 'python3' on Mac 7 common macOS Sonoma problems and how to fix them
7 common macOS Sonoma problems and how to fix them