How to check FPS in games on Mac
But just because a game is available on macOS, it doesn't mean it will run smoothly without manually optimizing the graphics settings. This guide details Frames Per Second (FPS), the first step in fine-tuning your game for the perfect combination of visuals and performance.
Integrated FPS counter
Many games include a built-in FPS counter that you can easily enable. This is usually the simplest way to check your FPS.
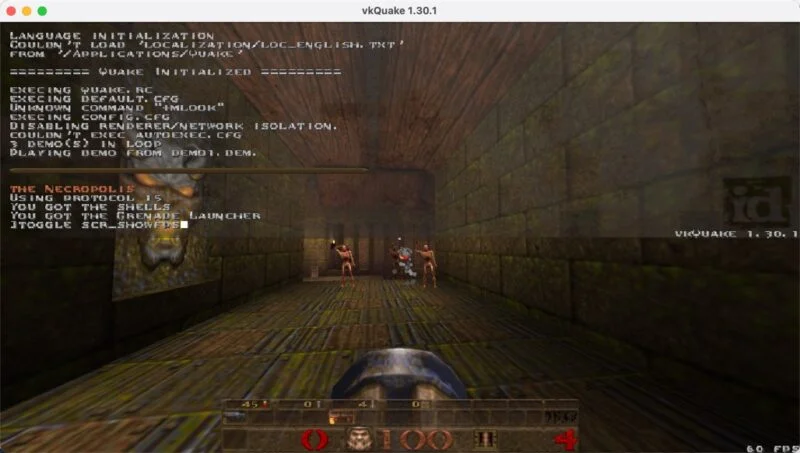
Look at the game's graphics, display, or advanced settings to see if you can find an option to enable the FPS counter. You may need to use console commands to enable it, such as in various Quake source ports. A quick Web search for '[Game name] FPS counter' will reveal whether this is necessary or not.
The advantage of using a native FPS counter in a game is that it can be tailored specifically to that title, potentially giving you more accurate readings than more general-purpose solutions.
macOS Performance HUD
When playing games without a built-in FPS counter, enable macOS Performance HUD (Heads-Up Display) by entering the following command in the Terminal app:
/bin/launchctl setenv MTL_HUD_ENABLED 1

Additionally, press Shift + F9 (or Fn + Shift + F9 if you're using a laptop) to toggle HUD on and off.
Once enabled, you will see a performance overlay in the upper left corner of the game using the Metal API. This includes many of the latest titles, some open source ports, and even Windows games running through solutions like Crossover.
To disable HUD from the Terminal app, run the following command:
/bin/launchctl setenv MTL_HUD_ENABLED 0
Note: If you're gaming on an older Mac, use the Quartz Debug tool, included in the Additional Tools for Xcode package. This can be downloaded from the Apple Developer website. Unfortunately, this ancient tool is very unreliable on newer versions of macOS.
Steam overlay
Steam offers a flexible in-game FPS counter that works reliably on most games, even for titles you didn't purchase directly through the Steam store.

To enable FPS display through Steam, start by navigating to Steam -> Preferences from the menu bar. In the Preferences window, click the In-Game tab, enable the In-Game FPS Counter option, then close the Preferences window.

Launch your game and press the overlay keyboard shortcut (Shift + Tab by default) to activate the overlay.
Select the screen position option for the FPS counter from the drop-down menu. Additionally, you can have the counter change color when Steam is saving gameplay screenshots, making it easier to track performance over time.
With these methods, you'll have everything you need to monitor FPS while gaming on your Mac. You can make informed decisions about your in-game settings to achieve the most enjoyable experience for your specific device!
You should read it
- Top best Y8 games 2023
- Top 10 highest selling games of all time
- Check the power of the computer before playing the Game
- Top 10 tools to check computer configuration
- Top hot PC online game, good online game 2020
- Play hidden games on Google Search
- 10 free entertaining games on Android and iPhone
- How to use AI Writing Check to check text generated by AI
May be interested
- 10 free entertaining games on Android and iPhone
 whenever you have some free time with nothing to do, check out these fast and free mobile games to have fun. from fun arcade challenges to puzzling puzzles, these games will keep you entertained.
whenever you have some free time with nothing to do, check out these fast and free mobile games to have fun. from fun arcade challenges to puzzling puzzles, these games will keep you entertained. - 30 best free games on PC
 the idea of free games, literally, doesn't really start with mobile games, but mobile games have contributed to popularizing the method of distribution and development of this game.
the idea of free games, literally, doesn't really start with mobile games, but mobile games have contributed to popularizing the method of distribution and development of this game. - Top 20+ best racing games for Android and iOS 2018
 today there are many racing games on play store and app store, making players confused about which games to choose. therefore, this article has a list of hottest racing games based on many factors such as user reviews, graphic elements, and in-game features.
today there are many racing games on play store and app store, making players confused about which games to choose. therefore, this article has a list of hottest racing games based on many factors such as user reviews, graphic elements, and in-game features. - How to use AI Writing Check to check text generated by AI
 if you have doubts or want to check if something is written with an ai engine, you can use the ai writing check website.
if you have doubts or want to check if something is written with an ai engine, you can use the ai writing check website. - Mobile games and web games kill time effectively during long breaks
 what if you still want to stay in touch and have fun entertaining moments with friends while 'quarantining' at home? nothing is more suitable than playing games together.
what if you still want to stay in touch and have fun entertaining moments with friends while 'quarantining' at home? nothing is more suitable than playing games together. - Summary of 10 good offline games for PC and download link
 10 best offline games for computers, this pc laptop includes many genres from mini offline games, offline games for computers with weak and medium configuration to offline games for high-configuration machines, excellent graphics definition.
10 best offline games for computers, this pc laptop includes many genres from mini offline games, offline games for computers with weak and medium configuration to offline games for high-configuration machines, excellent graphics definition. - How to check what version of DirectX you are using
 how to check what version of directx you are using. if you use windows operating system and play games, directx is a very familiar name. directx supports users to handle multimedia related tasks, especially graphics processing of game and video on windows platform.
how to check what version of directx you are using. if you use windows operating system and play games, directx is a very familiar name. directx supports users to handle multimedia related tasks, especially graphics processing of game and video on windows platform. - The most attractive free games on Linux
 although linux is not considered a gaming platform, there are many attractive free games on it for your entertainment. this is because open-source, non-paying developers have brought new and classic games to linux. the article will introduce you to some attractive free games on linux.
although linux is not considered a gaming platform, there are many attractive free games on it for your entertainment. this is because open-source, non-paying developers have brought new and classic games to linux. the article will introduce you to some attractive free games on linux. - Entertainment with 7 super 'cool' games on smartphones
 did you start feeling bored with the very familiar games that you used to play on mobile devices? change the wind with 7 extremely cool games below.
did you start feeling bored with the very familiar games that you used to play on mobile devices? change the wind with 7 extremely cool games below. - What is Ping? How to check Ping on computer
 when downloading the web or playing games and experiencing lag, check your ping to determine whether the cause is due to the network or not. so what is ping?
when downloading the web or playing games and experiencing lag, check your ping to determine whether the cause is due to the network or not. so what is ping?










 How to check MacBook battery status
How to check MacBook battery status How to customize zsh prompt in macOS Terminal
How to customize zsh prompt in macOS Terminal How to enable Dark Mode on Chromebook
How to enable Dark Mode on Chromebook How to map 'python' to 'python3' on Mac
How to map 'python' to 'python3' on Mac 7 common macOS Sonoma problems and how to fix them
7 common macOS Sonoma problems and how to fix them 5 best tablets for note taking in 2023
5 best tablets for note taking in 2023