3 Ways to free up Google Drive space, increase memory
How long is Google Drive service stored? Google Drive is a familiar file storage place for many people, allowing documents to be saved in different formats from photos, videos to doc files, but not everyone knows, they are like physical hard drives in On computers, they are limited to 15GB of space. If you regularly store 15GB, the 15GB will quickly evaporate, making it difficult for you to upload files to storage. In order for Google Drive to continue storing documents, you can buy more space or use the method to increase Google Drive capacity. down here.
How to free up Google Drive space
1. Increase Google Drive memory by deleting files
Step 1 : To open the files, access the link HERE .
Step 2 : Select 1 or more files you want to delete (Arrow 1). Next, click on the trash icon (Arrow 2) as shown below.
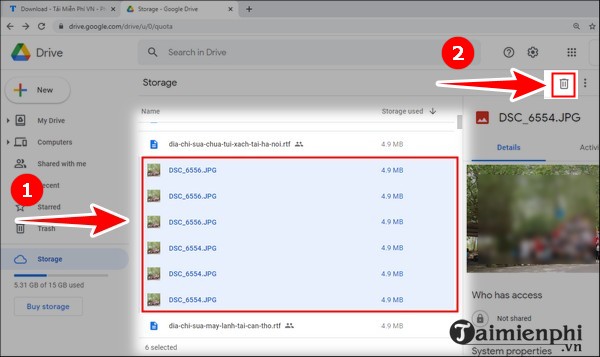 3 Ways to free up Google Drive space, increase memory Picture 1
3 Ways to free up Google Drive space, increase memory Picture 1
Note : To select multiple files, select 1 file. Next, hold down the Ctrl key and click on the file you want to delete .
Step 3 : At this point, you will be able to delete the files you selected. If you want to permanently delete it, click " Trash " on the left side of the screen.
 3 Ways to free up Google Drive space, increase memory Picture 2
3 Ways to free up Google Drive space, increase memory Picture 2
Step 4 : Similar to step 2, click on the file you want to permanently delete .
 3 Ways to free up Google Drive space, increase memory Picture 3
3 Ways to free up Google Drive space, increase memory Picture 3
Step 5 : Looking in the upper right corner, click the trash icon .
 3 Ways to free up Google Drive space, increase memory Picture 4
3 Ways to free up Google Drive space, increase memory Picture 4
Then, click " Delete forever " (delete forever)
 3 Ways to free up Google Drive space, increase memory Picture 5
3 Ways to free up Google Drive space, increase memory Picture 5
In the lower left corner, " x items deleted forever " is displayed , which means you have successfully deleted the file forever.
 3 Ways to free up Google Drive space, increase memory Picture 6
3 Ways to free up Google Drive space, increase memory Picture 6
Note : If you accidentally delete the wrong file, don't worry. Click " Trash " (Arrow 1) -> Right click on the file you want to restore (Arrow 2) -> Select " Restore " (Arrow 3).
 3 Ways to free up Google Drive space, increase memory Picture 7
3 Ways to free up Google Drive space, increase memory Picture 7
So, you have restored your deleted files.
 3 Ways to free up Google Drive space, increase memory Picture 8
3 Ways to free up Google Drive space, increase memory Picture 8
2. How to increase Google Drive capacity by deleting attachments in Gmail
Step 1 : Open your Gmail. Next, in the search bar in Gmail , enter the following: " has:attachment larger:10M ".
Note : 10M is the size of attachments in Gmail. You can customize this number.
 3 Ways to free up Google Drive space, increase memory Picture 9
3 Ways to free up Google Drive space, increase memory Picture 9
Step 2 : Check the small box in front of the email you want to delete (arrow 1) and then click the trash can icon (arrow 2) (Similar to a file, you can select multiple emails at the same time to delete, helping save time).
 3 Ways to free up Google Drive space, increase memory Picture 10
3 Ways to free up Google Drive space, increase memory Picture 10
Step 3 : To permanently delete, move your mouse to the left, scroll , find and click " More ".
 3 Ways to free up Google Drive space, increase memory Picture 11
3 Ways to free up Google Drive space, increase memory Picture 11
Step 4 : Continue scrolling, find and click " Trash " as shown below.
 3 Ways to free up Google Drive space, increase memory Picture 12
3 Ways to free up Google Drive space, increase memory Picture 12
Step 5 : Check the Email box you want to delete (arrow 1). Next, click " Delete forever" ( arrow 2).
 3 Ways to free up Google Drive space, increase memory Picture 13
3 Ways to free up Google Drive space, increase memory Picture 13
A permanent deletion notice appears.
 3 Ways to free up Google Drive space, increase memory Picture 14
3 Ways to free up Google Drive space, increase memory Picture 14
3. How to increase Google Drive capacity by freeing up Google Photo space
3.1. Delete photos
Step 1 : Access Google Photos HERE
Step 2 : You tick the small circle in the upper left corner of the photo you want to delete (arrow 1) (you can select 1 or more photos as you like). Next, click the trash icon (arrow 2).
 3 Ways to free up Google Drive space, increase memory Picture 15
3 Ways to free up Google Drive space, increase memory Picture 15
Step 3 : Click " I understand " to confirm.
 3 Ways to free up Google Drive space, increase memory Picture 16
3 Ways to free up Google Drive space, increase memory Picture 16
Step 4 : Click " Move to trash ".
 3 Ways to free up Google Drive space, increase memory Picture 17
3 Ways to free up Google Drive space, increase memory Picture 17
Step 5 : If you want to permanently delete or restore deleted photos, click " Trash " on the left side of the interface.
 3 Ways to free up Google Drive space, increase memory Picture 18
3 Ways to free up Google Drive space, increase memory Picture 18
Step 6 : Check the small circle in the upper left corner of the photo you want to delete (arrow 1). Next, click " Delete permanently " (arrow 2).
 3 Ways to free up Google Drive space, increase memory Picture 19
3 Ways to free up Google Drive space, increase memory Picture 19
Click " Delete " to confirm.
 3 Ways to free up Google Drive space, increase memory Picture 20
3 Ways to free up Google Drive space, increase memory Picture 20
To restore photos , you also check the small circle in the upper left corner of the photo you want to restore (arrow 1), then click " Restore " (arrow 2).
 3 Ways to free up Google Drive space, increase memory Picture 21
3 Ways to free up Google Drive space, increase memory Picture 21
Then, click " Restore " to confirm.
 3 Ways to free up Google Drive space, increase memory Picture 22
3 Ways to free up Google Drive space, increase memory Picture 22
3.2. Change photo resolution
Step 1 : Open Google Photos HERE .
Step 2 : Look in the upper right corner, click the gear icon .
 3 Ways to free up Google Drive space, increase memory Picture 23
3 Ways to free up Google Drive space, increase memory Picture 23
Step 3 : The installation interface opens, check the box " Storage saver ".
 3 Ways to free up Google Drive space, increase memory Picture 24
3 Ways to free up Google Drive space, increase memory Picture 24
At this point, the system will save your settings.
 3 Ways to free up Google Drive space, increase memory Picture 25
3 Ways to free up Google Drive space, increase memory Picture 25
After following how to free up Google Drive space, you can upload files easily, store photo files, files. effectively. In addition, when you encounter a situation where downloading a certain file on Google Drive is limited in 24 hours, please refer to the plan below to download files that exceed the limit on Google Drive.
You should read it
- Google Drive 4,2021.46200, Download Google Drive here
- You want to raise wages! Avoid the following mistakes
- Support tools for using documents from Google Drive
- The smart answer when asked in an interview: What is your expected salary?
- Download files and websites directly from Google Drive in Chrome browser
- How to use Google Drive like free FTP server or Network Drive
- Don't miss these 9 useful Google Drive tricks!
- Summary of useful shortcuts on Google Drive
- 5 interesting features on Google Drive that users do not know
- Environment and 'dreamy' working regime of Google, including all-day, on-site massage, providing salary for relatives if employees die
- Restore, retrieve deleted data on Google Drive
- [Infographic] How to become a 'power' user of Google Drive
May be interested

How to run WinRAR with Administrator rights

Common errors when using Rufus and the simplest and most effective ways to fix them

How to log in to Google Drive on computer, pc

The fastest and most effective way to split compressed files with WinRAR

How to install WinRAR, compress and decompress data files on your computer

How to update WinRAR to the new version quickly and effectively






 7 tips to free up space in Google Drive
7 tips to free up space in Google Drive Steps to free up Google Drive space
Steps to free up Google Drive space How to free up space in Google Drive
How to free up space in Google Drive How to free up computer memory Windows 7, 8 / 8.1 and Windows 10
How to free up computer memory Windows 7, 8 / 8.1 and Windows 10 How to transfer free space from one drive to another in Windows 10
How to transfer free space from one drive to another in Windows 10 8 tricks to 'free' Mac drive
8 tricks to 'free' Mac drive