12 Ways to adjust screen brightness for Windows 7, 10 computers
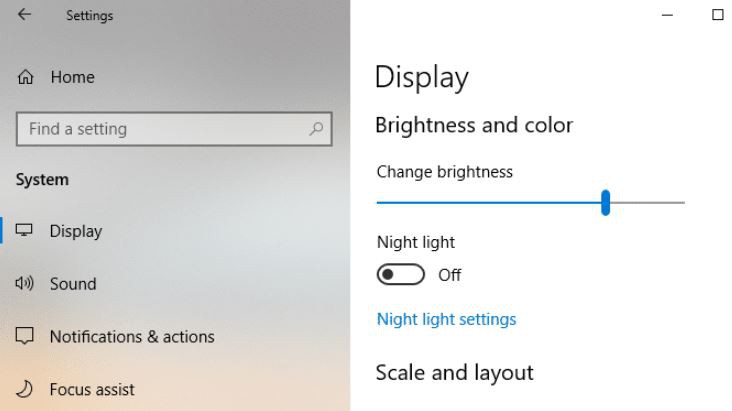
Screen brightness is usually measured in nits, which is a factor that users of electronic devices such as TVs, smartphones, and computers are very interested in. The higher the level of computers or smartphones, the higher the screen brightness (nit). This condition will cause vision problems and will reduce the life of the computer battery.
The following article will show you how to adjust the brightness of your PC or laptop screen that anyone can do.
Method 1: Use key combinations to increase laptop and PC screen brightness
Depending on the computer model, there will be slight differences in how to increase or decrease the brightness of the computer screen. Usually the brightness adjustment key will be one of the F keys from F1 to F12.
Some laptop models have brightness adjustment keys on F5, F6, some laptop models have brightness adjustment keys on F4, F5. For example: Lenovo series will have screen brightness adjustment keys on F12, F12
With ThinkPad laptop models. To increase the brightness, you need to use the key combination to increase the screen brightness: Fn (Function key) combined with F5. That is, you press both Fn and F5
If the function keys on your laptop do not work, please check if your laptop has installed the screen and keyboard drivers.

Cloud Server - Solution to help speed up website quickly and better security
Method 2: Adjust brightness using physical buttons on the screen
Up to this point, no separate PC monitor has integrated brightness adjustment function on the keyboard. Instead, users must adjust the screen brightness using physical keys located right on the screen (usually located on the bottom, top or side edges as shown above).
First you have to press the Menu or Options key , then go to the Brightness function . Press the /- sign to adjust the screen brightness up/down.
Method 3: How to adjust laptop screen brightness using Action Center
Step 1. Click on the Action Center icon located at the bottom right of the Taskbar (green arrow pointing in) or press the Windows A key combination to open the Action Center panel .
Step 2. Click Expand to expand the control panel in Action Center .
Step 3. On the Action Center control panel , at the Brightness function (sun icon), move the cursor right/left to increase/decrease screen brightness.
Method 4: Adjust the brightness of the Windows 10, 11 computer screen from Settings
Below are the steps to easily adjust the screen brightness of Windows 10,11 computers from the settings:
Step 1. Click Start to go to Settings or press the Windows I key combination to quickly open Settings .
Step 2. Click on System > Display . In the Brightness and color function , use the mouse to use the Change brightness slider . To increase screen brightness, move to the right, and to decrease brightness, move to the left.
If this slider does not appear in the settings, there are two possibilities. One is that you have not updated the display driver, if so, update it. Two is that you are using an external monitor, in this case you use the adjustment buttons on the monitor to change the brightness accordingly.
To install the display driver, do the following in order:
Press Windows X key combination > Click on Device Manager > Display Adapters > Right-click on the graphics card > Update driver > Follow the instructions to complete.
Method 5: Adjust computer screen brightness using Control Panel
The screen is one of the hardware that drains the battery on a laptop, the brighter the screen, the shorter the battery life. Therefore, it is necessary to adjust the screen brightness appropriately to optimize the battery. When the battery is almost empty but you do not bring the adapter, reducing the screen brightness can save you a short time of use. You can adjust the screen brightness using the Control Panel according to the following instructions:
Step 1: First, open the Run window to run the command (Press the Windows R key combination ).
Step 2: Enter the control panel command into Run and click OK .
Step 3: Click on Hardware and Sound > Power Options > Change battery settings > Change plan settings > Set the parameters you want > Save changes .

Cloud server service will help your website accelerate to the TOP
Method 6: Using Windows Mobility Center
In addition to the above methods, Windows also allows you to adjust screen brightness with Windows Mobility Center with the following steps:
Step 1: Type the keyword Mobility Center in the Windows search box.
Step 2: Click on Windows Mobility Center to open the settings window.
Step 3: In the Windows Mobility Center window , you can adjust the screen brightness using the slider in the Display brightness section .
Method 7: Adjust screen brightness automatically to increase battery life
Screen brightness and battery are best friends.each person takes care of their own, if you want to save battery and extend usage time, the only way is to adjust the screen brightness down. Windows 10 has a built-in feature to automatically reduce brightness to save battery.
To enable this feature, follow the steps below in order:
Step 1. Open the Setting window using the Windows I key combination .
Step 2. In the Settings window , go to System > Battery .
Step 3. Go to Battery saver settings and tick T urn battery saver on automatically if my battery falls below .
Step 4. Use the slider to adjust the battery percentage at which you want to enable automatic battery saving.
Step 5. Tick Lower screen brightness while in battery saver .
Method 8: Increase or decrease screen brightness using Windows 10's adaptive feature
Ambient light is always changing and you should also adjust the screen brightness to best suit your surroundings and your eyes. But if you have to adjust it continuously while using it, it is too much work. Don't worry, Windows supports increasing and decreasing brightness according to the adaptive feature.
The first condition to use this feature is not money, but only devices equipped with a brightness sensor can automatically adjust the screen brightness to suit the surrounding environment.
To enable this feature, continue to Settings> System> Display . If your network device has the feature Change brightness automatically when lighting changes , turn it to On . If you don't find the above text, then sorry, because your device cannot use the feature to adjust the screen brightness to adapt to the environment.
Method 9: Adjust Windows 10 screen brightness using Shortcut
You can choose 1 of 2 quick shortcuts to adjust screen brightness:
Shortcut 1: Adjust screen brightness via Action Center on the taskbar (or quick access with Windows key combination A ). Adjust brightness with the slider. Move the cursor to the right to increase brightness and to decrease brightness, move the cursor to the left.
If you can't find the Brightness icon in the Action Center window, go to settings. Press the key combination to increase the brightness of your PC screen: Windows I > System > Notifications & actions > Edit your quick actions > Add > Brightness > Done to complete adding Brightness to the Action Center .
Shortcut 2: Use a third-party app called Windows 10 Brightness Slider . When you install this app, it will add a Brightness icon to the system tray. If you want Brightness to always be in the taskbar, right-click on the icon and select Run At Startup .

Website achieves outstanding speed when using Cloud Server
Method 10: Adjust screen brightness using PowerShell
Administrators and IT people often find unique quick solutions to get things done, and the same goes for adjusting screen brightness. Want to learn how to adjust your screen like administrators do? Use Powershell , a powerful tool for administrators that can automate a wide range of tasks for computers and networks.
Type the command " powershell " in the search box on the taskbar, click on Windows Powershell .
Enter the following command to change the brightness:
Replace the brightnesslevel value with the percentage (%) of screen brightness you want, from 0 to 100. For example, to set the brightness to 60%, enter the following command:
Press Enter and the screen brightness will be adjusted according to the selected parameter.
This method is a bit costly for you guys, but in return you can learn a little experience from IT professionals.
Method 11: Adjust PC screen brightness using software
In addition to the tools to increase and decrease the brightness of your PC desktop screen built into Windows, you can also download software to adjust the screen and color from third parties.
Some popular screen brightness adjustment software such as F.Lux, Desktop Lighter, Iris, Adjust Laptop Brightness,.
The advantage of this software is that in addition to adjusting the screen light , it also has a more important task of fine-tuning or balancing the color of the image. This is the software that people who work with images and graphics often use.
Method 12: Adjust screen brightness win 7 using Display Color Calibration
This is a tool available on Win 7. In addition to supporting users to adjust the Win 7 screen light, this tool also helps adjust the color to suit the user's eyesight. To set up this available tool, enter the keyword "dccw" in the search box and press Enter. The software display frame appears. Just select next according to the instructions until you find Adjust Gamma, then stop. This is where you adjust the gamma of the light beam. You just need to drag up or down until you find it easiest to see.
Above are 11 ways to adjust the screen brightness on computers and laptops brought to you by TipsMake. These methods will help you adjust the screen to suit the environment and, more importantly, protect your eyes from the negative effects of having to work regularly in front of a computer screen.
Source: TipsMake share
You should read it
- How to adjust the screen brightness of Windows 10 on the desktop
- Manual manual and automatic computer screen brightness adjustment
- Tutorial 4 ways to adjust the screen brightness of Windows 10
- How to adjust screen brightness from Terminal in macOS
- 3 easy ways to adjust iPhone screen brightness that only takes a few seconds
- How to adjust the brightness of the Laptop computer screen
- What is Nit when it comes to screen brightness?
- Top software to adjust the best computer screen brightness
May be interested
- How to adjust the screen brightness on Windows 10 Laptop
 if you just bought a laptop to serve the needs of learning, working, entertainment but do not know how to increase or decrease the brightness on the laptop, in this article, the software tips will guide you all the details. the fastest and most convenient way to adjust screen brightness on computer.
if you just bought a laptop to serve the needs of learning, working, entertainment but do not know how to increase or decrease the brightness on the laptop, in this article, the software tips will guide you all the details. the fastest and most convenient way to adjust screen brightness on computer. - TOP 6 effective ways to adjust laptop screen brightness
 top 6 simple and effective ways to adjust laptop screen brightness to protect eye health and avoid eye strain.
top 6 simple and effective ways to adjust laptop screen brightness to protect eye health and avoid eye strain. - 7 How to adjust brightness in Windows 10
 there are many methods to increase / decrease the brightness in windows 10, but not everyone knows the convenient and fast way.
there are many methods to increase / decrease the brightness in windows 10, but not everyone knows the convenient and fast way. - Top software to adjust the best computer screen brightness
 top software to adjust the best computer screen brightness. normally on a windows computer to adjust the brightness, you must use the buttons for the laptop and manually adjust the screen for the pc. this is a huge inconvenience and time consuming for users
top software to adjust the best computer screen brightness. normally on a windows computer to adjust the brightness, you must use the buttons for the laptop and manually adjust the screen for the pc. this is a huge inconvenience and time consuming for users - How to adjust screen brightness from Terminal in macOS
 changing the screen brightness on a mac is easy. all macs have two dedicated fn keys designated to reduce or increase screen brightness.
changing the screen brightness on a mac is easy. all macs have two dedicated fn keys designated to reduce or increase screen brightness. - Fix the error of not adjusting screen brightness on Windows 10
 after upgrading from windows 7 or 8.1 to windows 10, some users encounter errors that cannot customize the brightness of the screen. many users feel uncomfortable about this error because the screen is too bright or too dark and cannot be adjusted. the cause of the error is because the driver is not compatible. to fix this error, please refer to the following article of network administrator.
after upgrading from windows 7 or 8.1 to windows 10, some users encounter errors that cannot customize the brightness of the screen. many users feel uncomfortable about this error because the screen is too bright or too dark and cannot be adjusted. the cause of the error is because the driver is not compatible. to fix this error, please refer to the following article of network administrator. - How to adjust the brightness of the Laptop computer screen
 how to adjust the brightness of the laptop computer screen. adjusting the computer screen brightness appropriately helps your eyes reduce stress and pressure when using the computer for a long time. on the desktop (desktop) using a separate screen want to adjust the brightness, we manipulate
how to adjust the brightness of the laptop computer screen. adjusting the computer screen brightness appropriately helps your eyes reduce stress and pressure when using the computer for a long time. on the desktop (desktop) using a separate screen want to adjust the brightness, we manipulate - Adjust screen brightness win 10 on laptop WITHOUT MOUSE extremely EASY
 your screen is dark and not clear? let's see how to adjust the screen brightness of windows 10 on a laptop in the simplest and fastest way!
your screen is dark and not clear? let's see how to adjust the screen brightness of windows 10 on a laptop in the simplest and fastest way! - What is Nit when it comes to screen brightness?
 nit is a unit of measurement for luminance or visible light intensity, one nit is equal to one candela per square meter. nits are used to describe the brightness of computer screens, such as lcd and crt screens.
nit is a unit of measurement for luminance or visible light intensity, one nit is equal to one candela per square meter. nits are used to describe the brightness of computer screens, such as lcd and crt screens. - Steps to change screen brightness on Windows 11
 like previous versions of windows, windows 11 allows you to easily adjust the screen brightness of devices with built-in screens (laptops, all-in-one pcs, etc.) with user needs.
like previous versions of windows, windows 11 allows you to easily adjust the screen brightness of devices with built-in screens (laptops, all-in-one pcs, etc.) with user needs.










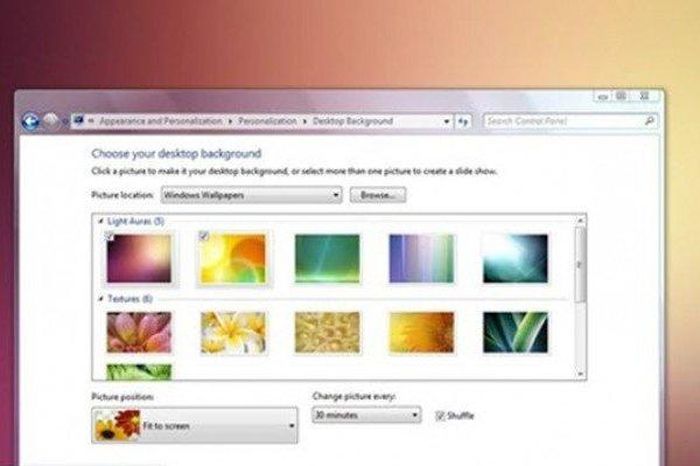 Leaked version of Windows 7 M3 that Microsoft has never released
Leaked version of Windows 7 M3 that Microsoft has never released How to Install Windows 7 for Beginners
How to Install Windows 7 for Beginners Windows 7, Windows Server 2008 R2 will continue to be unofficially supported for another two years
Windows 7, Windows Server 2008 R2 will continue to be unofficially supported for another two years How to add Services to Control Panel in Windows 10, 8 and 7
How to add Services to Control Panel in Windows 10, 8 and 7 How to switch Windows XP Mode from Windows 7 to Windows 10
How to switch Windows XP Mode from Windows 7 to Windows 10 How to reset Windows 7, restore Windows 7 fastest
How to reset Windows 7, restore Windows 7 fastest