How to fix SystemSettings.exe error in Windows 11
SystemSettings.exe is an essential Windows component that allows you to configure important system settings. However, if system files are corrupted, drivers are outdated, or infected with malware, you may encounter SystemSettings.exe system errors.
Fortunately, this is a very common problem in Windows 11 and can be easily resolved with the fixes below.
1. Try Some Basic Windows Fixes
The SystemSettings.exe system error usually occurs on systems with outdated or corrupted graphics drivers. In such cases, downloading the latest graphics driver update can solve the problem.
It is also important to make sure that you have the latest Windows updates installed. This will not only provide access to the latest features, but will also eliminate any bugs or glitches that might have caused the error.
Damage in important system files is another major reason behind the current error. You can quickly detect and remove damage by running an SFC scan. However, if the SFC scan cannot resolve the problem, run the DISM scan to resolve the error.
2. Remove viruses and malware from your computer
If you're having a lot of problems with your Windows PC other than the SystemSettings.exe system error, it's possible that your system has been infected with a virus or malware. To determine if that is the case you are facing, you should do a full system scan. Here's how to do it:
- Press the Windows key to open the Start menu.
- Type Windows Security in the search bar and press Enter.
- Select Virus & threat protection from the left sidebar and Scan options from the right.
- Select Full scan and click the Scan Now button .

Now, wait until the scan is complete. It can take up to an hour, so be patient. Once done, see how to remove found threats from your Windows PC.
3. Temporarily disable anti-virus software
Improperly configured security applications can sometimes interfere with the operation of trusted applications, resulting in error messages or not working at all. To get around this, disabling the system's security apps is often a possible solution.
To disable the Windows Security app, see TipsMake's guide on how to temporarily disable the Windows Security app on Windows 11. However, if you're using a third-party antivirus, see the instructions. that program's manual for how to turn it off.
4. Create a new user account
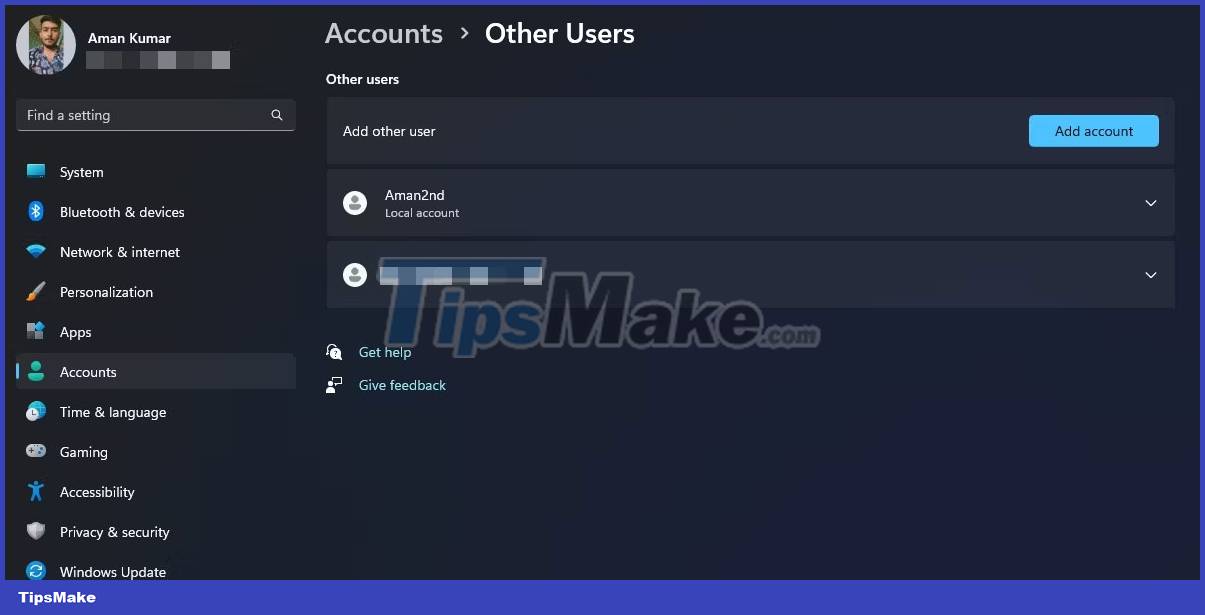
Creating a new user account is another solution to fix SystemSettings.exe system errors. This approach is especially useful if the problem is caused by damage in your existing account.
So create a new user account and check if it solves the problem. If the new account doesn't get the same error, it means your old user account is corrupted and you need to transfer your data to the new account.
Alternatively, you can permanently delete the old user profile and use a new profile instead. However, back up important files and folders before deleting the user account.
5. Using System Restore
System Restore is an extremely useful Windows feature that allows you to undo the changes that caused your computer to crash. You can use System Restore to send your Windows PC back to a time when you didn't get SystemSettings.exe system errors.
It is important to note that restoring your system to a previous restore point will undo any changes made after the selected restore point. Therefore, make sure to back up your data before proceeding with the restore process.
The Systemsettings.exe system error is one of many problems you may encounter when accessing the Windows Settings app. Facing this error can be really frustrating as it prevents you from making important changes to your system. Fortunately, you can quickly fix this error with the solution above.
You should read it
- How to fix A20 Error when starting the computer
- How to fix VPN error 619
- Steps to fix error 0x8004FC12 on Windows 11
- Fix 0xc00000e9 error in Windows
- Instructions to fix Windows error does not boot
- How to fix Windows Update error 0x80190001
- How to fix error code 43 for NVIDIA or Intel GPUs on Windows
- 0x80072F8F error when Activation Windows 7 and Vista, this is how to fix it
May be interested
- Which DNS encryption protocol best protects your web traffic?
 cybercriminals can often monitor dns traffic, making encryption essential to keep your browsing private and secure.
cybercriminals can often monitor dns traffic, making encryption essential to keep your browsing private and secure. - 4 ways to delete Microsoft Defender protection history on Windows 10/11
 while protection history will be removed after a while, you may want to have more control by deleting it yourself. so let's see how you can clear protection history.
while protection history will be removed after a while, you may want to have more control by deleting it yourself. so let's see how you can clear protection history. - Does the smartphone come with anti-virus software?
 we use our smartphones to connect to the internet, downloading software and files, which means they are exposed to malicious activity. does your smartphone come with anti-virus software or do you need to install one yourself?
we use our smartphones to connect to the internet, downloading software and files, which means they are exposed to malicious activity. does your smartphone come with anti-virus software or do you need to install one yourself? - How to fix 'Network Resource Unavailable' error on Windows
 it's frustrating when you're trying to share files on your local network or update your software to the latest version but you can't.
it's frustrating when you're trying to share files on your local network or update your software to the latest version but you can't. - How to enable 3-column widget panel in Windows 11
 the 3-column widget panel will let you see more information quickly, making it more useful than the current 2-column widget panel.
the 3-column widget panel will let you see more information quickly, making it more useful than the current 2-column widget panel. - How to fix black screen error when pressing Alt + Tab on Windows
 alt + tab is a great shortcut to quickly switch between applications. while it works well in most cases, it can also lead to black screen from time to time.
alt + tab is a great shortcut to quickly switch between applications. while it works well in most cases, it can also lead to black screen from time to time.






 How to fix 'This App Can't Run on Your PC' error on Windows 10
How to fix 'This App Can't Run on Your PC' error on Windows 10 How to fix 'An operating system not found' error on Windows 10 and Windows 8.1
How to fix 'An operating system not found' error on Windows 10 and Windows 8.1 Steps to fix error 0x8004FC12 on Windows 11
Steps to fix error 0x8004FC12 on Windows 11 How to fix VPN error 619
How to fix VPN error 619 Steps to fix errors 0xc0000225 on Windows Vista / 7/8 / 8.1 / 10
Steps to fix errors 0xc0000225 on Windows Vista / 7/8 / 8.1 / 10