10 ways to fix notification errors are not displayed on Android
Android notification system is No. 1 in the world. But this system is often affected by the manufacturer's custom features or malfunctions in a particular application. These make the system notify you of strange signs or delays, making you miss important warnings.
Fortunately, you can try many methods to return the notification system to normal. Here are some remedies if you don't get the Android notification as usual.
What to do when the notification system on Android has a problem?
- 1. Restart the phone
- 2. Review the application notification settings
- 3. Disable battery optimization for software
- 4. Check the manufacturer's exclusive battery savers
- 5. Reinstall the application or wait for the updates
- 6. Check the Do Not Disturb mode
- 7. Is background data enabled?
- 8. Is the Data Saver feature enabled?
- 9. Is the application allowed to operate in the background?
- 10. Adjust the synchronization interval manually
1. Restart the phone
The first step to fixing any problems you encounter is to ensure that it is not a temporary problem. Please restart the phone. Doing so will terminate all processes or services running in the background that may hinder the ability to push notifications.
The reboot will also refresh the main components of the phone, in case any of these components fails while performing the task.
2. Review the application notification settings

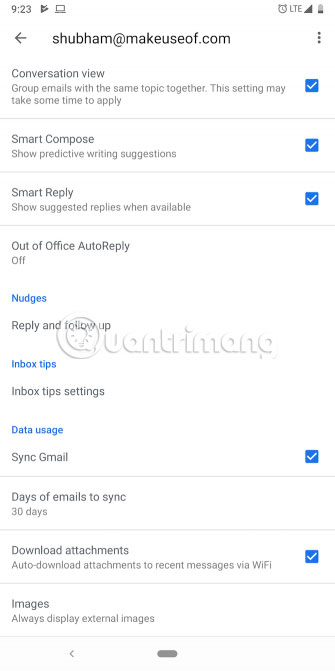
If the phone reboots do not work, try reviewing the notification settings for the application that is having trouble. Most major applications provide their own proprietary set of options to modify how often the application can push notifications, what kind of notifications you want to see, etc.
For example, Gmail allows you to completely disable synchronization. So make sure you didn't accidentally press the button to disable that feature while browsing the application settings.
If you don't find the relevant settings in the app, be sure to check Android's notification settings for apps in Settings> Apps & Notifications> [Application Name]> Notifications. Android Oreo and newer versions have a modified notification system, which allows changing settings for different types of alerts.
3. Disable battery optimization for software


To maintain battery life and prevent apps you don't use from working in the background regularly, Android has begun to apply AI-based software optimization. But the algorithms that make up this feature are not perfect and can cause the system to fail.
One of the most common 'victims' of this is the notification system. If you're having this problem, turn off optimization features for a few days.
On Stock Android, you can disable Adaptive Battery in Settings> Battery for all applications. But this is probably overkill. Instead, you can disable battery optimization on specific applications, by visiting Settings> Apps & Notifications> [Application Name]> Advanced> Battery> Battery optimization .
4. Check the manufacturer's exclusive battery savers
Some manufacturers have added more battery-saving tools, automatically blocking supposedly unimportant applications. So you will have to check if your phone comes with any other internal optimization features.
For example, on Xiaomi phones, there is a preloaded application called Security, which contains some such functions.
5. Reinstall the application or wait for the updates
In case there is only one problem with an application, it is possible that the developers accidentally launched an error update. For this situation, you have 3 options: Remove and reinstall the application, wait for the update to fix the problem or go back to the older version. If you want to go back to the older version, you can visit the website like APKMirror.com to find the application you want to reinstall.
6. Check the Do Not Disturb mode


Most Android phones have a handy Do Not Disturb mode. This mode is designed to block all notifications, except for those allowed by the user. Software designers tend to place this mode switch button in easily accessible places such as the Quick Settings section . Therefore, if you are not familiar with this feature, it is likely that you accidentally triggered the error.
Go to Settings and in Sound or Notifications (depending on specific Android device), then find Do Not Disturb mode. If you don't find this feature in one of these locations, search for Do Not Disturb in the search bar at the top of the Settings section .
7. Is background data enabled?


From the Android Oreo version or later, you can limit mobile data access applications in the background. Although you do not accidentally switch this setting, it is still worth checking if you have a notification issue. After all, without access to the Internet makes many applications, basically, like "dead".
You will find this option at Settings> Apps & Notifications> [Application Name]> Data Usage> Background Data .
8. Is the Data Saver feature enabled?


The Data Saver feature allows you to limit the amount of application data used when WiFi is not turned on. This feature can help save money, but may also cause you to miss important notifications.
To confirm that Data Saver mode is not the cause of the error, use your phone but do not activate this feature for a while (if you are currently activating it), by visiting Settings> Network & internet> Data Usage> Data Saver .
9. Is the application allowed to operate in the background?
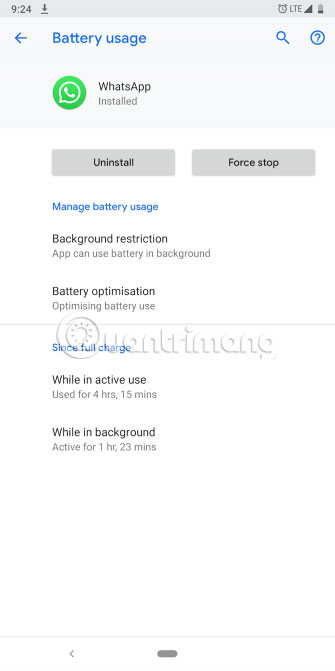
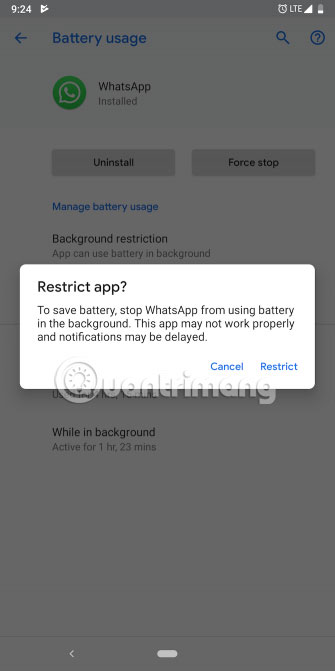
From Android Oreo or later, you have the ability to force applications completely inactive, when you don't really need to use them. This feature will disable applications that consume too much phone battery capacity. This is definitely a convenient add-on, which helps to protect your phone's battery life.
However, this can also cause notification-related problems, if enabled for critical applications. Unfortunately, Android can change this if it is necessary. Therefore, you should review the settings for applications that are having notification problems, by going to Settings> Apps & Notifications> [Application Name]> Battery> Background Restriction .
10. Adjust the synchronization interval manually
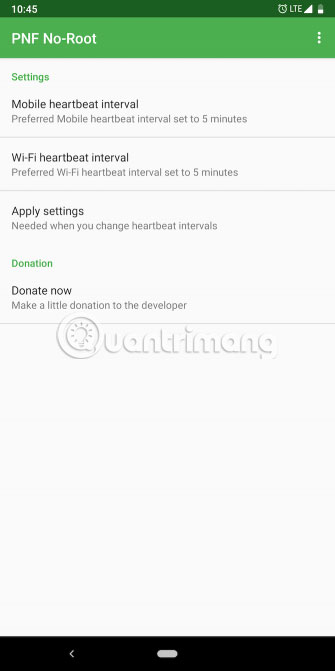

Google has removed the integration function, through which you can change the synchronization interval on Android. Fortunately, you can always rely on third-party developers to fix this problem.Push Notification Fixer application allows you to adjust the synchronization time easily.
You can change the synchronization separately for both mobile data connection and WiFi connection. You can increase the synchronization time up to 15 minutes (the default of Android) or down to a minute. Please note that adjusting these options will affect phone battery life.
Download Push Notification Fixer (Free).
If after all of the above steps, the notification system still does not work as usual, it may be a device specific problem. In this case, it is best to check the software updates or contact the phone manufacturer.
When you find the 'culprit', you should learn how to correctly control notifications on Android. Doing so will allow you to filter out important notifications and avoid being bothered by unnecessary things.
Hope you are succesful.
You should read it
- Instructions for fixing 'Unfortunately, Android Keyboard Has Stopped' error
- Get all notifications from your Android phone on the Desktop screen
- How to turn off the 'Is Displaying Over Other Apps' notification on Android Oreo
- Android M Do Not Disturb mode: easier to understand, easier to use
- Do you know how to use the Android 5.0 notification system effectively?
- How to activate non-disturbing mode on Android
- How to fix Android error does not ring when a call is made
- How to customize battery saving mode on Android Oreo
May be interested
- 5 Useful Tips to Organize Android Notifications
 notifications are great for staying informed, but they can quickly get out of hand. with so many alerts coming from different apps, checking the notification center can feel like wading through a sea of information.
notifications are great for staying informed, but they can quickly get out of hand. with so many alerts coming from different apps, checking the notification center can feel like wading through a sea of information. - How to review missed notifications on Android phones
 tipsmake - sometimes for any reason you accidentally delete the notifications displayed on your android phone without having to see it and then don't know how to reopen it.
tipsmake - sometimes for any reason you accidentally delete the notifications displayed on your android phone without having to see it and then don't know how to reopen it. - Learn About BuzzKill: The App That Helps Control Android Notifications
 buzzkill offers a smarter way to manage noise, allowing you to fine-tune exactly which alerts come through so your phone feels less like a loudspeaker and more like a trained assistant.
buzzkill offers a smarter way to manage noise, allowing you to fine-tune exactly which alerts come through so your phone feels less like a loudspeaker and more like a trained assistant. - How to fix 'Unsent Messages' error on Android phone
 some android users have reported errors receiving the message 'not sent' (message not sent) while the actual message may have been sent. users who encounter this problem are mostly using an older version of android
some android users have reported errors receiving the message 'not sent' (message not sent) while the actual message may have been sent. users who encounter this problem are mostly using an older version of android - How to enable Flash notifications on Android
 android has a clever feature called flash notifications that can help. it uses visual cues to alert you when a notification comes in—no sound required.
android has a clever feature called flash notifications that can help. it uses visual cues to alert you when a notification comes in—no sound required. - Fix common errors on Android devices
 when using a technological device for a long time, it is difficult to avoid problems. of course, android devices are no exception. discover ways to effectively fix common android phone errors!
when using a technological device for a long time, it is difficult to avoid problems. of course, android devices are no exception. discover ways to effectively fix common android phone errors! - 6 ways to fix Excel error not displaying spreadsheet content
 sometimes you open an excel spreadsheet but you don't see it, but a blank gray window. you wonder if excel has any errors or have any operations wrong when opening a spreadsheet.
sometimes you open an excel spreadsheet but you don't see it, but a blank gray window. you wonder if excel has any errors or have any operations wrong when opening a spreadsheet. - How to enable battery drain notification on Xiaomi, Redmi and POCO
 on xiaomi, redmi or poco phones there is a built-in low battery notification feature to send you alerts related to low battery status.
on xiaomi, redmi or poco phones there is a built-in low battery notification feature to send you alerts related to low battery status. - Instructions to display the clock in Notification Center Windows 11
 from windows 11 build 22635.5240, windows allows displaying the time in notification center similar to the way it is displayed in windows 10.
from windows 11 build 22635.5240, windows allows displaying the time in notification center similar to the way it is displayed in windows 10. - Get all notifications from your Android phone on the Desktop screen
 usually when there is a notification on your android phone, you have to manipulate the phone and see the notification. while working, having to open up the phone and see such a message both take your time and distract you, especially if you are an office worker, the more you use your phone during the hour work.
usually when there is a notification on your android phone, you have to manipulate the phone and see the notification. while working, having to open up the phone and see such a message both take your time and distract you, especially if you are an office worker, the more you use your phone during the hour work.










 15 best Android games 2019
15 best Android games 2019 5 smartphones with the best physical keyboard
5 smartphones with the best physical keyboard How to scan QR codes on Android
How to scan QR codes on Android 6 safe watching apps for kids on Android and iPhone
6 safe watching apps for kids on Android and iPhone Android Q release date and device list are uploaded to Android Q
Android Q release date and device list are uploaded to Android Q The best browser for Android TV
The best browser for Android TV