How to activate and remove developer options on Android devices
You have decided to root your device and install a custom ROM or want to download an application from your computer. Before you can interfere with ADB commands on Android to install some software for the device, you need to enable the developer option.
Google has cleverly hidden this feature in the device's settings to hide it from the general user. Activating the developer option will make it easier to customize your Android phone.
Below is a guide to activate and remove developer options
1. Activate developer options.
What to do before activating is to find the Android Build code in Settings .
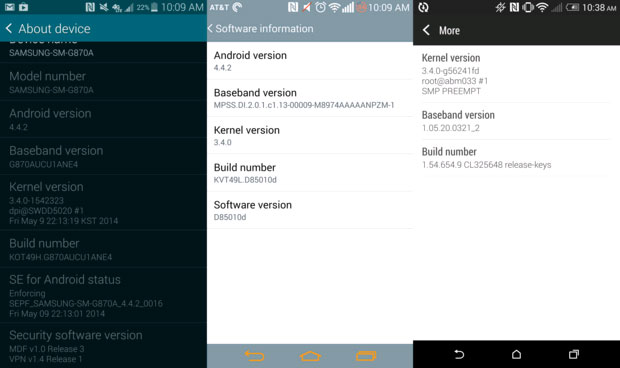
Manufacturers of phone and tablet devices ( OEM ) do not place this option in the same location, even if it is performed by the same operation. Below is the link to find the Build Number on the device:
- Popular Android phones: Settings> About Phone> Build Number
- Samsung Galaxy S5: Settings> About device> Build Number
- LG G3: Settings> About phone> Software Information> Build Number
- HTC One (M8): Settings> About> Software information> More> Build Number
After you've found the Build Number , click on this item 7 times in a row. After 2 touches, a small notification box will appear with the words ' X steps away from being a developer ' with the countdown every next touch.

After 7 touches, the developer option will be unlocked and usable. They can be found in the main settings ( General ) of Settings . Access the Developer settings, you can do things like enable USB debugging ( a prerequisite to 'lang' ' ).

2. Remove developer options
Removing developer options is possible but not for all Android devices. The only way to do this is to restore all settings to the original settings.
This will cause Samsung Galaxy S5 or LG G3 to return to the same state as when shipped. Luckily for those who own a HTC One M8 or a universal Android phone, restoring settings can still retain some important data for you.

Go to Settings > Apps > Settings > Clear Data. A window will appear asking you to confirm, click OK .
Note that this method is applicable to many Android phones and tablets.
You should read it
- What's the latest version - what's Google's standout Android O Developer Preview?
- How to Check RAM on Android
- How to install Android 11 Developer Preview on Pixel
- List of devices to be Android 8 - Android O of Samsung, Huawei, LG, Oppo, Sony and HTC
- How to install Android 12 beta on a phone
- Instructions for backing up all data on Android device without root
- Can run Windows 11 fully functional on Android 13
- Good tips for Android devices
May be interested
- What is Developer Mode on Windows 10? How to activate this mode?
 developer mode is a new feature developed on windows 10 operating system. with this feature you do not require you to have a developer license to develop, test or install the application. just enable developer modes mode on windows 10 and everything will be set up.
developer mode is a new feature developed on windows 10 operating system. with this feature you do not require you to have a developer license to develop, test or install the application. just enable developer modes mode on windows 10 and everything will be set up. - How to check for spyware on Android devices
 spyware can secretly steal your personal information and forward it to malicious third parties for exploitation.
spyware can secretly steal your personal information and forward it to malicious third parties for exploitation. - Instructions for backing up all data on Android device without root
 sometimes backing up on your smartphone or tablet is not enough. usually to backup your devices, you can use titanium backup tool or google drive. however, if you want to backup all data on the device, you must use the android software developer kit (sdk). with the android software developer kit (sdk), you can easily back up all data on your android device with a single command.
sometimes backing up on your smartphone or tablet is not enough. usually to backup your devices, you can use titanium backup tool or google drive. however, if you want to backup all data on the device, you must use the android software developer kit (sdk). with the android software developer kit (sdk), you can easily back up all data on your android device with a single command. - Instructions for setting up and using 'Battery Saver Mode' on Android
 google has added battery saver mode on android 5.0 lollipop operating system. on modern android devices, this mode helps extend your battery time when the battery is bottled. you can customize the battery threshold or activate the battery saver mode manually.
google has added battery saver mode on android 5.0 lollipop operating system. on modern android devices, this mode helps extend your battery time when the battery is bottled. you can customize the battery threshold or activate the battery saver mode manually. - How to install Android 11 Developer Preview on Pixel
 google surprised us with the release earlier than expected of a developer preview of android 11. here's how to install the android 11 preview on pixel phones.
google surprised us with the release earlier than expected of a developer preview of android 11. here's how to install the android 11 preview on pixel phones. - How to activate the new navigation bar on Android P
 now those who have upgraded their device to android p beta will be able to experience this new feature. however, in the default interface the navigation keys are still designed and if you want to activate the new navigation bar you need to make some small customizations.
now those who have upgraded their device to android p beta will be able to experience this new feature. however, in the default interface the navigation keys are still designed and if you want to activate the new navigation bar you need to make some small customizations. - How to find user-installed apps on Android in a snap
 with android nougat and oreo, you can quickly find user applications installed on android devices.
with android nougat and oreo, you can quickly find user applications installed on android devices. - How to install Android 12 beta on a phone
 the second version of android 12 developer preview has appeared, which means the new operating system has gradually become more stable. since this is a developer preview version, not a public beta, google still restricts the installation.
the second version of android 12 developer preview has appeared, which means the new operating system has gradually become more stable. since this is a developer preview version, not a public beta, google still restricts the installation. - Can run Windows 11 fully functional on Android 13
 this is a new discovery by the developers on the newly released android 13 developer preview.
this is a new discovery by the developers on the newly released android 13 developer preview. - How to turn on developer mode on Galaxy S9 / Galaxy S9 +
 developer mode on galaxy s9 / galaxy s9 + will help users to further interfere with the device, with more advanced customizations.
developer mode on galaxy s9 / galaxy s9 + will help users to further interfere with the device, with more advanced customizations.









 8 common mistakes on Sony Xperia Z2 and how to fix it
8 common mistakes on Sony Xperia Z2 and how to fix it 5 steps to help your Android device run smoothly like new
5 steps to help your Android device run smoothly like new Instructions for installing Microsoft Office for Android phones in Vietnam
Instructions for installing Microsoft Office for Android phones in Vietnam 9 tips on using smartphones may not be known
9 tips on using smartphones may not be known 10 things to and should not do with Android devices
10 things to and should not do with Android devices Quick notes on Android with Google Keep
Quick notes on Android with Google Keep