How to translate any text / text on Android device application?
Google Translate is an application that allows you to translate text into 90 different languages. The Google Translate application has been designed for Android devices .
With the more developed Android 6.0 Marshmallow version of Google, it is possible to translate display text on applications and support up to 90 languages. The Google Translate (Google translation) feature on Android Marshmallow has been significantly improved with the ability to translate text content right from the application.
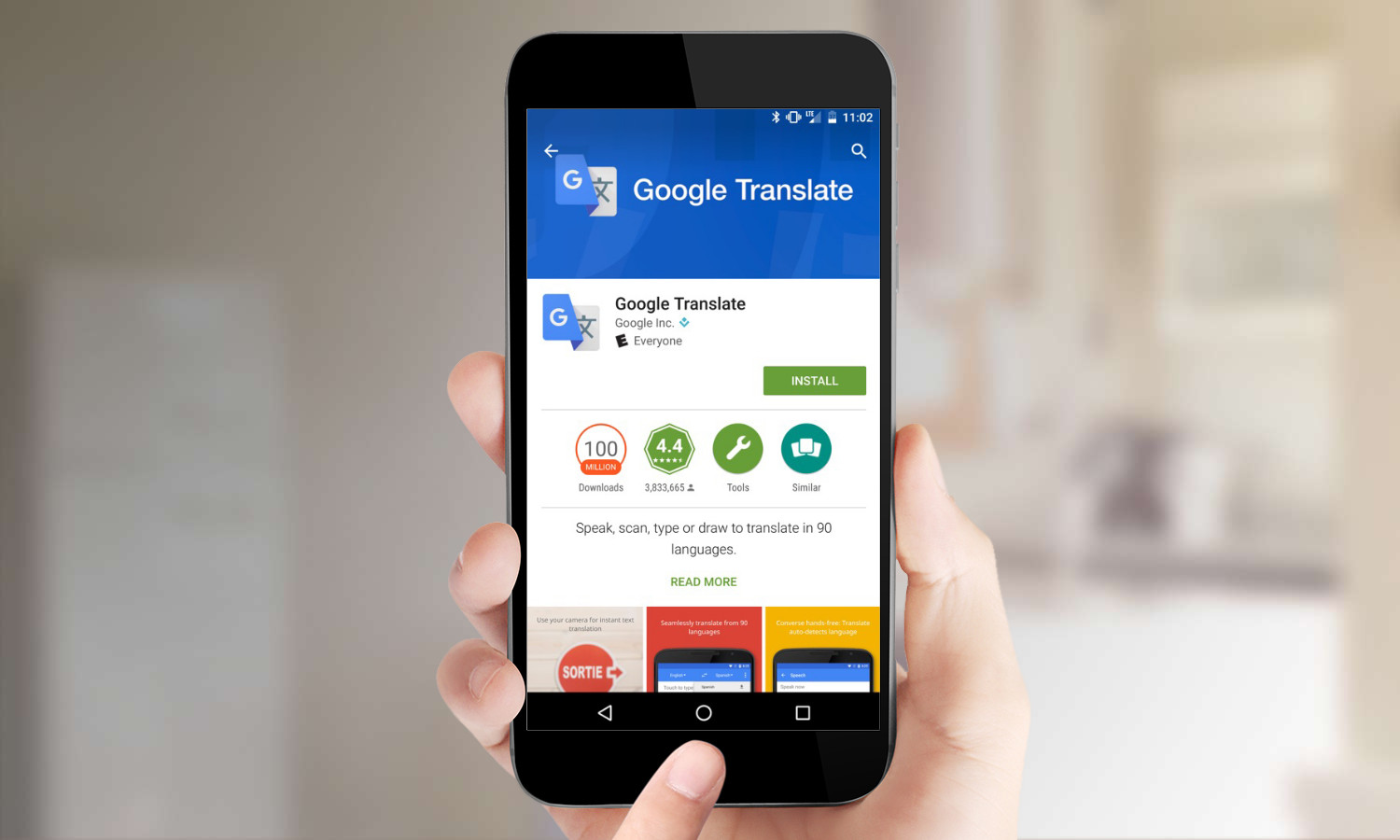
Step 1:
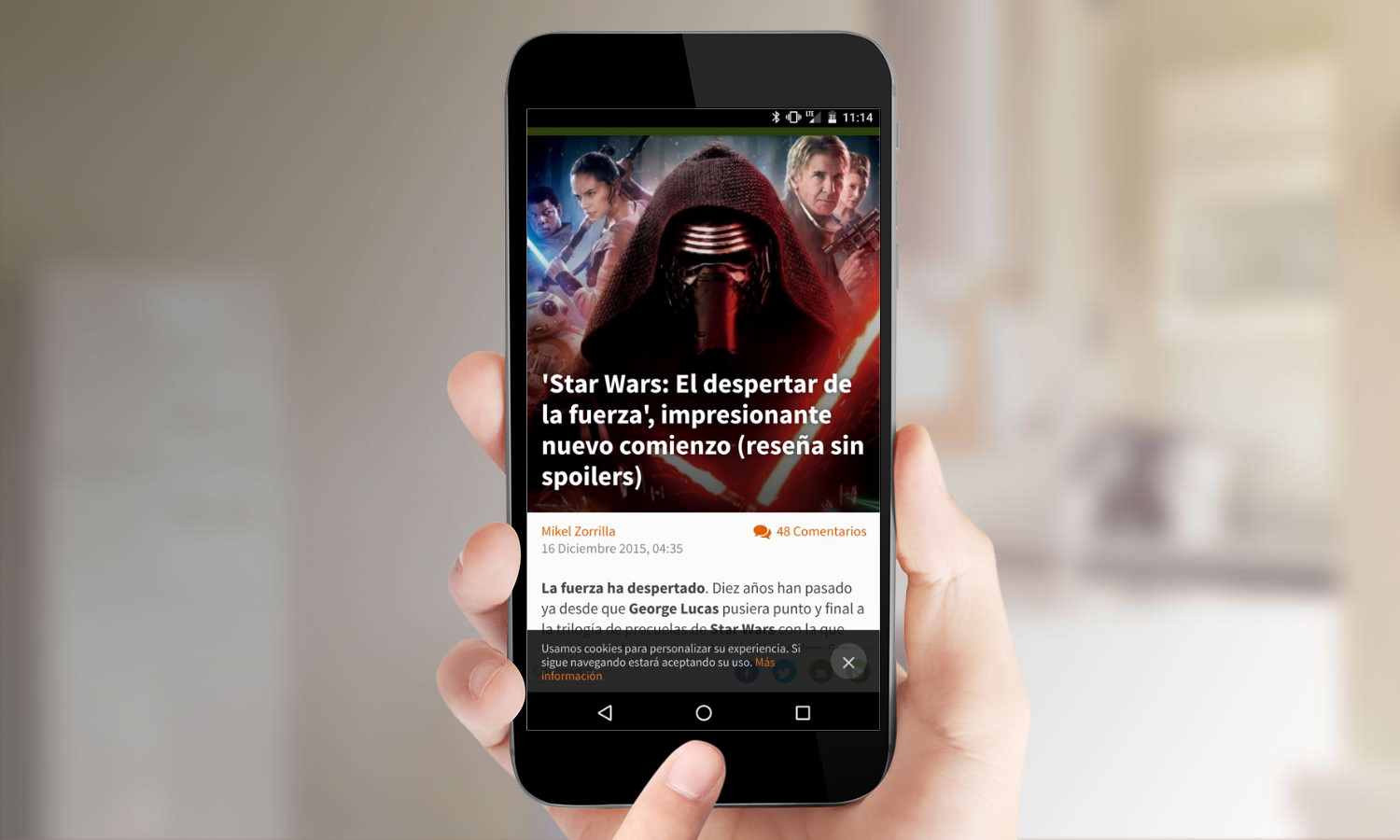
Download and install the Google Translate app to your Android device.
If your Android device does not yet have the Google Translate app , you can download it and install it here.
Step 2:

Navigate to the application where you want to translate text.
Step 3:

Click on the text until the Cut and Copy options appear on the floating toolbar and highlight the text you want to translate.
Step 4:

Click the Menu button to select Translate .
The translated text is displayed on the popup window.
Explore more:
-
How to use Google Translate application on Android phones?
-
3 ways to uninstall apps for Android devices
-
10 easy video editing applications on Android
Good luck!
You should read it
- How to use Google Translate Offline on a windows computer
- How to Scan and Translate with Google translate
- How to translate web pages into Vietnamese, English or any language
- How to translate images, translate words on photos for Android
- How to use AZ Translate screen, voice, photo
- For the first time in 4 years, Google Translate is adding new languages
- How to translate a conversation on Google Assistant
- How to use Google Translate directly in Google Sheets
May be interested
- Translate language on Viber
 on viber there is a language translation feature, which allows you to translate conversations right away when chatting with friends.
on viber there is a language translation feature, which allows you to translate conversations right away when chatting with friends. - How to translate messages on the Gboard keyboard application
 gboard keyboard application has added the ability to translate messages right in the interface without having to use another tool.
gboard keyboard application has added the ability to translate messages right in the interface without having to use another tool. - How to Use Google Translate
 there's a whole world of information out there on the internet, but a vast majority of it is probably in a language you don't understand. that's where google translate comes in. you can use it to translate a small amount of text, or...
there's a whole world of information out there on the internet, but a vast majority of it is probably in a language you don't understand. that's where google translate comes in. you can use it to translate a small amount of text, or... - How to use S Pen to translate text on Galaxy Note 8
 the s pen on the galaxy note 8 has been upgraded with many features including the ability to translate text. we can easily translate a paragraph of text, instead of just a few words like before.
the s pen on the galaxy note 8 has been upgraded with many features including the ability to translate text. we can easily translate a paragraph of text, instead of just a few words like before. - 7 best text-to-speech transfer apps for Android
 text-to-speech transfer applications allow you to listen to news on the way to work in the morning, update new text messages in bed or even enjoy your favorite ebooks without looking at screen.
text-to-speech transfer applications allow you to listen to news on the way to work in the morning, update new text messages in bed or even enjoy your favorite ebooks without looking at screen. - How to zoom in on iOS and Android devices
 if you feel uncomfortable with the text on your iphone or android device, you can change the font size when editing some settings right on the device to make it easier to read text.
if you feel uncomfortable with the text on your iphone or android device, you can change the font size when editing some settings right on the device to make it easier to read text. - 5 tips should be used when using Google Translate for overseas trips
 in this article, network administrator will talk about google translate application, small tips to help you make the most of your trip.
in this article, network administrator will talk about google translate application, small tips to help you make the most of your trip. - How to use Google Translate Offline on a windows computer
 google translate is gradually becoming an important utility, and sometimes you need it when your computer is not connected to the network. but currently, google translate only supports offline on android phones.
google translate is gradually becoming an important utility, and sometimes you need it when your computer is not connected to the network. but currently, google translate only supports offline on android phones. - Translate English when playing games on Android without changing the app
 owning an application to support english translation while playing games on the phone, is not necessary to switch between apps is necessary, right? bubble dictionary will be an effective support tool to help you do this.
owning an application to support english translation while playing games on the phone, is not necessary to switch between apps is necessary, right? bubble dictionary will be an effective support tool to help you do this. - The best speech-to-text app for Android
 whether you want to read notes on the move, share notes with your friends and colleagues, or record messages for family members, google play store also has an application that meets your needs. .
whether you want to read notes on the move, share notes with your friends and colleagues, or record messages for family members, google play store also has an application that meets your needs. .










 Fix some basic errors on ASUS ZENFONE 5 (Part 1)
Fix some basic errors on ASUS ZENFONE 5 (Part 1) Instructions for Hard Reset ASUS ZENFONE 5 (Part 2)
Instructions for Hard Reset ASUS ZENFONE 5 (Part 2) Fix some basic errors on ASUS ZENFONE 5 (End part)
Fix some basic errors on ASUS ZENFONE 5 (End part) How to activate and remove developer options on Android devices
How to activate and remove developer options on Android devices 8 common mistakes on Sony Xperia Z2 and how to fix it
8 common mistakes on Sony Xperia Z2 and how to fix it 5 steps to help your Android device run smoothly like new
5 steps to help your Android device run smoothly like new