7 Notion Productivity Tips You May Not Know
Whether you're managing a project, taking notes, or organizing your life in Notion, productivity tips are always a welcome addition to your workflow. Notion is powerful, but these little-known tips will take your productivity to the next level.
1. Learn how to use commands
In Notion, you can quickly add content to a page using a command. To do so, press the / (forward slash) key on your keyboard followed by the type of content you want to add. This is faster than pressing the plus icon next to a block and searching for content.
The command will look like this:
/[content_to_add]In the above syntax, content_to_add can be Text , Page , Heading , To-do list , Image , Video and Tweet . So if you want to add a second level heading to your content, type the following and press Enter :
/heading 2 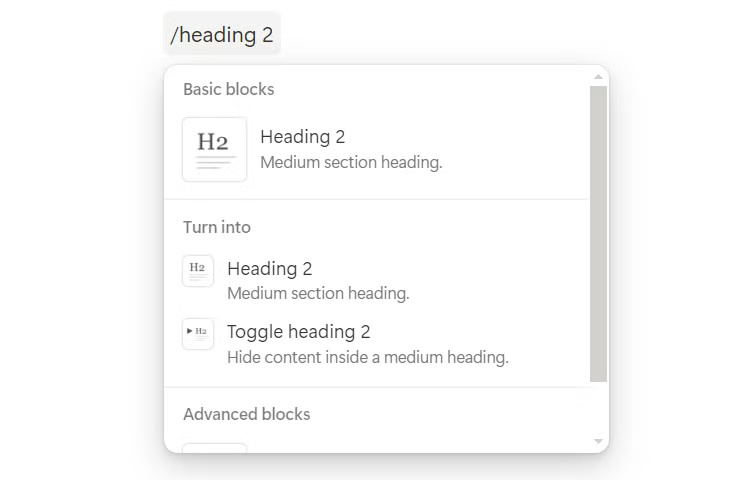 7 Notion Productivity Tips You May Not Know Picture 1
7 Notion Productivity Tips You May Not Know Picture 1
Simply pressing / will list all the content you can insert, allowing you to choose the one you want.
2. Formatting with Markdown
Many note-taking apps use Markdown for formatting, and Notion is one of them. Markdown can be faster in some cases, especially when you need to quickly format text without taking your hands off the keyboard. Markdown syntax appears in the text area in Notion as you type, allowing you to see the results immediately.
3. Use templates for repetitive tasks
Notion has an impressive library of free templates, from meeting notes and project plans to daily journals and vacation plans. Not only do they save you time and effort, but they also ensure consistency in everything you create.
To use templates in Notion, click Templates in the left sidebar — you'll have to scroll down to the bottom.
 7 Notion Productivity Tips You May Not Know Picture 2
7 Notion Productivity Tips You May Not Know Picture 2
Click inside the search bar in the upper right corner, type in the type of template you are looking for, and press Enter . You can click Preview to see if the template has everything you need. Then, go back to the previous page and click Add .
 7 Notion Productivity Tips You May Not Know Picture 3
7 Notion Productivity Tips You May Not Know Picture 3
You can find this template in the list of pages on the left sidebar once it's created, ready to edit.
4. Filter tasks using linked database
Linked databases allow you to create different views of the same task across multiple pages, making it easy to focus on specific priorities or projects without duplicating information.
Let's say you're part of a wedding planning team and just want to see your tasks. Instead of filtering the database directly, you can create a separate page and add the linked database.
To add a linked database to a page, type /linked and press Enter to display a list of Notion databases in the workspace. Select the database that has the tasks you want to filter.
 7 Notion Productivity Tips You May Not Know Picture 4
7 Notion Productivity Tips You May Not Know Picture 4
Then filter the database based on who the task is assigned to, which is you in this case. You will then see a filtered database showing only your tasks. You can apply as many filters and views as you want.
 7 Notion Productivity Tips You May Not Know Picture 5
7 Notion Productivity Tips You May Not Know Picture 5
5. Sync Google Calendars
Notion has a handy calendar that you can use to create, schedule, and organize all your tasks and events in your workspace. It also lets you sync your Google Calendars so you can manage it all with Notion.
To connect Google Calendars to Notion Calendar, scroll to the bottom of the left sidebar in Notion and click Calendar . This will open a separate browser window where you'll need to sign in to Notion Calendar with your Google account. Then, click Add calendar account in the left sidebar.
 7 Notion Productivity Tips You May Not Know Picture 6
7 Notion Productivity Tips You May Not Know Picture 6
In the Calendar accounts section , click Connect .
 7 Notion Productivity Tips You May Not Know Picture 7
7 Notion Productivity Tips You May Not Know Picture 7
Follow the steps to sign in to your Google account with the calendar you want to connect to Notion. You'll then see all the calendars you've added in the left sidebar.
6. Use Web Clipper
You can save web pages, articles, and other online content directly to your Notion workspace with the Notion Web Clipper. It's a quick way to organize all your research, inspiration, and references in one place without having to manually copy and paste. You can install the extension from the Notion Web Clipper download page — it's available for Chrome, Firefox, and Safari.
To save a web page, click the Notion Web Clipper icon on the toolbar, select the workspace and page you want to send the content to, then click Save page .
 7 Notion Productivity Tips You May Not Know Picture 8
7 Notion Productivity Tips You May Not Know Picture 8
7. Extend functionality with integrated applications
Notion can connect with a number of apps to extend its functionality. This can streamline and enhance productivity by allowing you to create different workflows using your existing tools.
This article will demonstrate this by showing you how to create an automation between Notion and Slack. Let's say you want Notion to send a Slack notification whenever someone changes something in the project database. That way, people don't have to manually notify each other.
To do this, click on your Notion workspace name in the top left corner and select Settings in the pop-up window.
 7 Notion Productivity Tips You May Not Know Picture 9
7 Notion Productivity Tips You May Not Know Picture 9
Select My connections in the left sidebar to see the list of integrations and click Connect in the Slack card .
 7 Notion Productivity Tips You May Not Know Picture 10
7 Notion Productivity Tips You May Not Know Picture 10
From there, follow the in-browser instructions to connect Notion to your Slack workspace.
To create an automation, click the three dots icon in the top right corner of the database and select Automation from the menu.
This will give you a pop-up window with everything you need to create the automation.
 7 Notion Productivity Tips You May Not Know Picture 11
7 Notion Productivity Tips You May Not Know Picture 11
In the When section , click New Trigger and select an event (for example, Any property edited or Page added ). In the Do section , click New action and select Send Slack Notification to from the menu.
 7 Notion Productivity Tips You May Not Know Picture 12
7 Notion Productivity Tips You May Not Know Picture 12
In the Do section , click the Select Slack channel drop-down menu in the action you created and choose a Slack channel from the list—this is where the notification will appear. Then, click Create to finish setting up the automation.
 7 Notion Productivity Tips You May Not Know Picture 13
7 Notion Productivity Tips You May Not Know Picture 13
Now, when someone edits a property or adds a page to the database, a notification will be sent to Slack.
There are many great tips for increasing productivity in Notion, but these are the most effective tips you can use. With these tips, you will be one step closer to becoming a Notion power user. They will help you get more done in the long run, especially if you have a long list of tasks to manage in Notion.
You should read it
- What is Notion Calendar? How to use Notion Calendar for time management
- Tips for using Notion to better organize information
- 6 fun ways to use Notion
- Notion formatting tips help you take notes easily
- Detailed instructions on how to use Notion Web Clipper
- Tips for using Notion for beginners
- 4 great improvements in Notion 2.39
- Notion Ink Adam starts selling from tomorrow
- 5 reasons to switch from Google Calendar to Notion Calendar
- Learn about Notion - the Evernote alternative note application
- Top 10 Notion Templates are suitable for students and teachers to use
- Website of Notion Ink Adam suddenly appeared
May be interested

How to fix Wifi modem error that cannot access the network

How to Download Torrent Link

How to Use Scribe Al to Troubleshoot Home Computers

Collection of the most beautiful vector model images

How to fix the error of missing letters when typing accented letters in Word

How to clean junk files when drive C on the computer is full






 Tips for using Notion to better organize information
Tips for using Notion to better organize information What is Notion Calendar? How to use Notion Calendar for time management
What is Notion Calendar? How to use Notion Calendar for time management 6 fun ways to use Notion
6 fun ways to use Notion Notion formatting tips help you take notes easily
Notion formatting tips help you take notes easily 6 Reasons You Don't Need a Notion Plus Subscription
6 Reasons You Don't Need a Notion Plus Subscription Tips for using Notion for beginners
Tips for using Notion for beginners