Instructions for fixing blue screen error PAGE FAULT IN NONPAGED AREA or STOP 0x00000050
Blue screen death error BSOD PAGE_FAULT_IN_NONPAGED_AREA or STOP 0x00000050 is a common error after installing a hardware device driver, or after installing or updating (updating) a new software and in some cases the cause The error is caused by an corrupted NTFS partition.
Blue screen error BSOD PAGE_FAULT_IN_NONPAGED_AREA is a pretty serious error on Windows 10, 8, 7 and Windows Vista operating systems. When an error occurs, the user cannot perform any operations on the computer and most likely the data and documents that the user is working on will be lost.
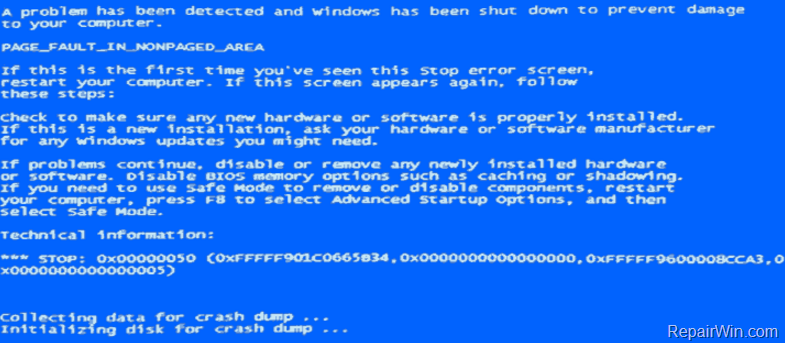
So how to fix the blue screen death error BSOD PAGE_FAULT_IN_NONPAGED_AREA or STOP error 0x00000050 . Please refer to the following article of Network Administrator.
Fix blue screen error PAGE_FAULT_IN_NONPAGED_AREA STOP 0x00000050 BSOD
STOP error 0x00000050 (PAGE FAULT IN NONPAGED AREA) happens that means that a certain hardware or software on the system is having problems. So before you fix the error, you should follow the steps below:
1. If you have recently installed any hardware or software on the system, then proceed to uninstall the hardware or software from the system.
2. Navigate to the Device Manager window, then find out if any device is displayed with a yellow triangle attached. If so, install the device driver. (Right-click the device name and select Update Driver Software).
3. Run Windows updates and update the latest Windows operating system.
4. Disable or completely remove antivirus software on your system.
1. Check RAM memory
The first step to fix the 'PAGE_FAULT_IN_NONPAGED_AREA ' error is to diagnose RAM by using the Windows Memory Diagnostic utility.
To open the Windows Memory Diagnostic utility on Windows 10, 8, 7 and Vista, follow the steps below:
1. Press the Windows + R key combination to open the Run command window.
2. On the Run command window, enter mdsched.exe and press Enter or click OK to open the Windows Memory Diagnostic window.
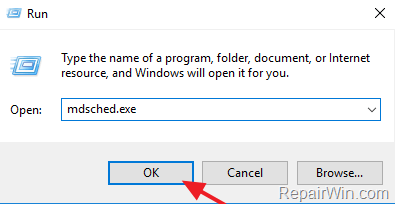
3. Select Restart now option and check for problems (recommended) on Windows Memory Diagnostic window.

4. Be patient while Windows checks for problems and memory errors.

If there are any errors with RAM, then turn off your computer, remove the RAM and then insert the RAM again.
In addition, if you have just added more RAM, you can remove the new RAM, then run the Windows Memory Diagnostics again until you find the cause of the error.
2. Check the hard drive error for fixing PAGE_FAULT_IN_NONPAGED_AREA errors
The cause of the PAGE_FAULT_IN_NONPAGED_AREA error may be due to an NTFS partition failure, so it is recommended that you check for disk errors. To do this thing:
1. First open the Command Prompt window under Admin.
- On Windows 7 and Windows Vista:
- Go to Start => All Programs => Accessories .
- On the search results list, right-click the Command Prompt and select Run as Administrator.
- On Windows 8, 8.1 and Windows 10:
- Right-click the Start button at the bottom left corner of the screen, then select 'Command Prompt (Admin)' .

2. On the Command Prompt window, enter the command below and press Enter:
chkdsk c: / F / R
3. Press the Y key to check your drive after rebooting the system.

3. Check the Windows system file
Use the SFC command to correct system file errors and fix STOP errors 0x00000050 or PAGE_FAULT_IN_NONPAGED_AREA errors.
1. Open the Command Prompt window under Admin.
2. On the Command Prompt window, enter the command below and press Enter:
sfc / scannow

3. Wait until System File Checker (SFC) fixes your Windows system files.
4. After the process has finished, proceed to restart your computer.
4. The third application service compartment starts with Windows Startup
The next solution to fix the ' PAGE_FAULT_IN_NONPAGED_AREA ' error is to perform Windows Clean boot (disable all non-Microsoft services - services and all the programs added to start with Windows Startup).
Note:
To force Windows to perform a clean boot, you will have to log on to Windows using an Admin account.
1. Press the Windows + R key combination to open the Run command window.
2. On the Run command window, enter msconfig and press Enter or click OK to open the System Configuration window.

3. On the System Configuration window, at the Services tab, select Hide all Microsoft Services , then click Disable All.

4. At the Startup tab , click the Disable All button again.

Note:
On Windows 10 or Windows 8, you will have to select the Open Task Manager option , then proceed to disable each service (service) one on the list.
5. Click OK and restart your computer.
6. After your computer has finished booting, check if the PAGE FAULT IN NONPAGED AREA error is correct . If the error is no longer available, use the System Configuration utility , enable each service (service), and the one program that you previously disabled. Then restart the computer to find the service (service) or program that caused the PAGE FAULT IN NONPAGED AREA error.
5. Edit virtual memory settings - Virtual Memory (Paging file)
In some cases the cause of a PAGE_FAULT_IN_NONPAGED_AREA error may originate from invalid paging file (virtual memory) settings. To fix the error:
1. Press the Windows + R key combination to open the Run command window.
2. On the Run command window, enter sysdm.cpl then click OK or press Enter to open the System Properties window.

3. On the System Properties window, at the Advanced tab, select Performance Settings.

4. In the Performance Options window , select the Advanced tab and then click Change.

5. Remove the Automatically framework product manage paging file size for all drives.
6. Select the Custom Size option.

7. Next enter the value in Initial size (MB) and Maximum size (MB) frames, note that this value must be 2 or 2.5 times the amount of RAM installed on your system.
Suppose if the RAM installed on your system is 2 GB (2048 MB), then you set it in the frame to be 5120 (2.5 x 2018 = 5120).
Note:
Windows restricts the increase in virtual memory capacity by 3 times the amount of RAM on the system. If the RAM on your system is 4 GB or more, then you set the value in Initial and Maximum size only twice as much as the RAM installed on the system only.
8. After completing, click Set and then click OK to apply the change and restart your computer.

6. Analyze Minidump file
Minidump files are small files created by Windows when the system crashes. Windows Minidump files are stored at C: WindowsMinidump directory and here contain details about BSOD errors or unresponsive system errors.
In cases where you can use the BlueScreenView tool of Nirsof to view Minidump files and find out which driver or applications, programs cause Windows crashes.
1. Download BlueScreenViewer to your device and install it.
- Download BlueScreenViewer (32-bit Windows version) to your device and install it here.
- Download BlueScreenViewer tool (Windows 64-bit version) to your device and install it here.
Note: BlueScreenView tool (Zip file) does not require installation.
2. Proceed to extract the Zip file you just downloaded, then run the ' BlueScreenView.exe ' application.
3. The program will automatically search for MiniDump files located in the default directory ( C: WindowsMinidump ).
Note:
If you change the default location of the Minidump file, or you have more than one Minidump file from another computer, then go to Menu Options => Advanced Options and select the Browse button, then select the location where you save the Minidump file. .

4. When BlueScreenView tool analyzes Minindump files, on the screen you will see the details:
- At the top of the window:
1. Minidump file name, such as 062916-2080-01.dmp. In which 06 is the month, 29 is the date and 16 is the year of creating the Minidump file.
2. Time to hang. For example 9/06/2016 3:21 pm.
3. Error code (aka 'Bug Check String'). Such as DRIVER_IRQL_NOT_LESS_OR_EQUAL.
4. STOP error code (aka 'Bug Check Code'). Such as 0x000000d1.
5. Bug Check Code parameters.
- At the bottom of the window you will see a list of all downloaded drivers (or applications) when the BSOD error occurs. On this list the most important details are blacked out to show the driver (or application) that causes the BSOD error, such as 'Ntfs.sys'.

5. After reviewing the BSOD Minidump information, you can search the solution online, by entering searches such as Bug Check String or Bug Check Code and the module causes a blue screen error. For example, search for "DRIVER_IRQL_NOT_LESS_OR_EQUAL Ntfs.sys" or "DRIVER_IRQL NOT LESS OR EQUAL 0x000000d1".
In addition, you can search for solutions by: Right-clicking any line above the window and selecting 'Google Search - Bug Check' or 'Google Search - Bug Check + Driver' or 'Google Search - Bug Check + Parameter1 '.

7. Use System Restore
STOP error 0x00000050 or PAGE_FAULT_IN_NONPAGED_AREA error may occur after user installs device hardware driver or Windows Update. So to fix the error you can restore your computer to the previous restore point.
1. Press the Windows + R key combination to open the Run command window.
2. On the Run command window, enter rstrui and click OK or press Enter.

3. On the first window, click Next.
4. Select an earlier restore point (displayed by date / time) and click Next to begin the recovery process.

Readers can refer to more details on how to use System Restore on Windows operating system here.
Refer to some of the following articles:
- How to create a blue screen of death (BSOD) to "prank" friends
- Summary of some ways to fix Windows 10 crash, BSOD error and restart error
- Summary of some ways to fix BSOD blue screen death error
Good luck!
You should read it
- How to fix STOP 0x0000003D error
- How to fix STOP 0x00000004 in Windows
- How to fix blue screen error 'Critical Process Died' in Windows 10
- How to fix blue screen error 0x7B INACCESSIBLE_BOOT_DEVICE after updating on Windows 10
- Fix UNMOUNTABLE_BOOT_VOLUME error in Windows
- Ways to fix BSOD blue screen error
- How to find the cause of blue screen death and Minidump errors?
- There is something wrong on the website of Google 's 404 error, which has existed for a long time and not everyone discovered
May be interested
- Prevent 'blue screen errors' on Windows 8
 'blue screen of death' is the term used to describe the computer unexpectedly stalling the whole operation and a blue-colored error message will appear on the screen. this error leads to crashes or even damage to both device hardware and software, which will be reduced if we know how to prevent it first.
'blue screen of death' is the term used to describe the computer unexpectedly stalling the whole operation and a blue-colored error message will appear on the screen. this error leads to crashes or even damage to both device hardware and software, which will be reduced if we know how to prevent it first. - Microsoft updates to patch DirectX and SMB bugs that cause blue screens on Windows 11
 microsoft has just released the optional experimental cumulative update kb5011563 for windows 11 to patch stop errors that cause blue screens (bsods) and other issues.
microsoft has just released the optional experimental cumulative update kb5011563 for windows 11 to patch stop errors that cause blue screens (bsods) and other issues. - How to fix Dxgmms2.sys xanh Blue Screen error
 in the process of using the computer, you may have encountered the blue screen of death with the dxgmms2.sys error message, this usually happens when playing games or performing tasks that require heavy graphics.
in the process of using the computer, you may have encountered the blue screen of death with the dxgmms2.sys error message, this usually happens when playing games or performing tasks that require heavy graphics. - How to fix WHEA Uncorrectable Error on Windows 10
 blue screen error or blue screen of death on windows has been around for a long time. these errors contain important information regarding the sudden crash of the system.
blue screen error or blue screen of death on windows has been around for a long time. these errors contain important information regarding the sudden crash of the system. - How to prevent blue screen error on Laptop, PC
 the blue screen error appears making computer users worry, find solutions, this error does not rule out laptop or pc. in the limit of this article, tipsmake will guide you how to prevent blue screen error on laptop, pc.
the blue screen error appears making computer users worry, find solutions, this error does not rule out laptop or pc. in the limit of this article, tipsmake will guide you how to prevent blue screen error on laptop, pc. - Blue screen death error has just passed 'age' 20
 blue screen death error first appeared 20 years ago, when bill gates and chris capossela are introducing new plug and play features for windows 98.
blue screen death error first appeared 20 years ago, when bill gates and chris capossela are introducing new plug and play features for windows 98. - Blue screen of death BSOD error codes list
 blue screen of death (bsod) or blue screen error occurs when windows has a serious problem and is forced to stop completely. bsod error occurs in any windows operating system, including windows 10, windows 8, windows 7, windows vista, windows xp and even windows 98/95.
blue screen of death (bsod) or blue screen error occurs when windows has a serious problem and is forced to stop completely. bsod error occurs in any windows operating system, including windows 10, windows 8, windows 7, windows vista, windows xp and even windows 98/95. - How to fix blue screen error when printing on Windows 10
 microsoft has just instructed windows 10 users to temporarily fix blue screen problems when printing.
microsoft has just instructed windows 10 users to temporarily fix blue screen problems when printing. - Fix STOP error 0x0000007b on Windows 7, XP, blue screen error
 error 0x0000007b, also known as blue screen of death error, is most common with windows 7 and xp users. to fix error 0x00000007b on windows 7 and xp, you need to check the cause of the error and find the most optimal solution in the following ways.
error 0x0000007b, also known as blue screen of death error, is most common with windows 7 and xp users. to fix error 0x00000007b on windows 7 and xp, you need to check the cause of the error and find the most optimal solution in the following ways. - Fix blue screen error on Windows
 fix blue screen error on windows. the cause of blue screen errors is also very likely due to hardware or software conflicts. tipsmake.com will guide you some ways to fix blue screen error on windows, please follow along.
fix blue screen error on windows. the cause of blue screen errors is also very likely due to hardware or software conflicts. tipsmake.com will guide you some ways to fix blue screen error on windows, please follow along.










 Instructions for fixing 'A referral was returned from the server'
Instructions for fixing 'A referral was returned from the server' What to do to handle 'No Internet After Malware Removal' error?
What to do to handle 'No Internet After Malware Removal' error? What is the 'System Volume Information' folder, and can this folder be deleted?
What is the 'System Volume Information' folder, and can this folder be deleted? Disable Search History on Windows File Explorer
Disable Search History on Windows File Explorer Fixing errors Windows Update Service or BITS Service is missing on Windows Service
Fixing errors Windows Update Service or BITS Service is missing on Windows Service Instructions for activating Remaining Battery Time on HP Specter x360
Instructions for activating Remaining Battery Time on HP Specter x360