Windows 11 just updated an annoying message for users, and here's how you can remove it
Recent releases on Windows 11's Release Preview channel (which is a test channel aimed at commercial users, with builds that are almost identical to the final release) have shown the "System requirements not met. Go" watermark. to Settings to learn more" for machines with configurations that do not meet the requirements of Windows 11. So one thing is for sure, Microsoft has officially applied this update to future Windows 11 updates.
However, a pretty cool thing is that in addition to the words "System Requirements Not Met", Microsoft does not restrict any features to devices that do not meet the Windows 11 configuration requirements. And you can turn this off by doing this. as follows.
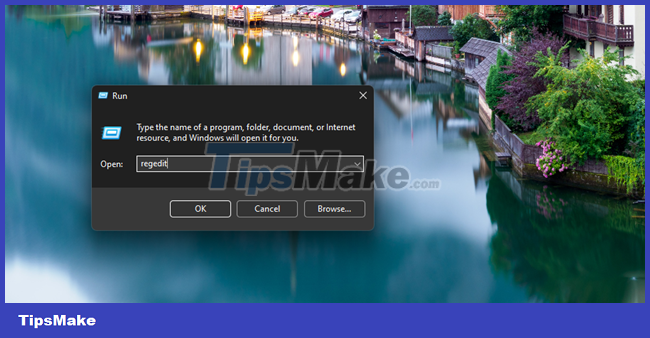
Call up the RUN dialog box and enter the command "regedit", then press the ENTER key.
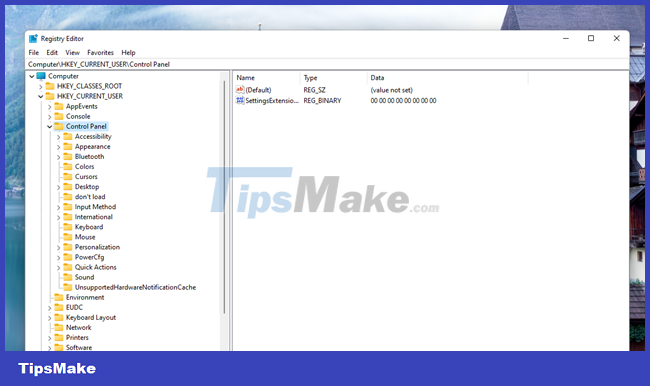
The Registry Editor window appears, go to "HKEY_CURRENT_USER/Control Panel/" and click "UnsupportedHardwareNotificationCache".

Right click on "SV2" and select "Modify".

Right click on "SV2" and select "Modify".
Now, restart Windows 11 to check the results.
If you do not see UnsupportedHardwareNotificationCache, you will need to create a new key and set a value for that key. As follows.

Right-click Control Panel and select New > Key.

Name this new Key "UnsupportedHardwareNotificationCache".

Moving on, create a new DWORD for "UnsupportedHardwareNotificationCache" by right-clicking and selecting New > DWORD (64-bit).

Name this new DWORD "SV2".

And modify the value of this SV2 bar "2". Finally, click OK to save.
Note: It is possible that during the Windows 11 update process, the watermark line "System requirements not met. Go to Settings to learn more" will appear again. Then you just have to do the above steps again.
Very simple, right?
You should read it
- Windows revolution and breakthrough changes through each version
- Summary of several logout methods on Windows 8 and Windows 10
- Looking back at 27 years of 'evolution' of Windows
- Instructions on how to upgrade from Windows XP to Windows 8
- 4 ways to 'revive' Windows XP on Windows 10
- What is Windows Hello? How does Windows Hello work? How to install Windows Hello
- Instructions for setting up Windows Hello face recognition on Windows 10
- 9 Windows 8.1 errors have not been resolved
May be interested
- How to fix 'dead screen black' error
 updated patches sometimes cause a more annoying error. security vendor prevx announced a black screen error when windows users updated a patch from microsoft. however, the big man completely denied information from prevx.
updated patches sometimes cause a more annoying error. security vendor prevx announced a black screen error when windows users updated a patch from microsoft. however, the big man completely denied information from prevx. - 9 Most Annoying Features of Windows 11
 windows 11 offers a great overall computing experience, but there are also a few quirks that can really test your patience.
windows 11 offers a great overall computing experience, but there are also a few quirks that can really test your patience. - 15 most annoying features in Windows
 22 years of birth and domination of the operating system world, microsoft program is considered a popular computing platform as well as making it most annoying for users.
22 years of birth and domination of the operating system world, microsoft program is considered a popular computing platform as well as making it most annoying for users. - Instagram allows you to remove your followers if you find them annoying
 not as stressful as blocking users and also more flexible than switching to a personal account.
not as stressful as blocking users and also more flexible than switching to a personal account. - Edge lets you turn off annoying notifications
 microsoft browser will be updated to version 83, allowing users to turn off annoying notifications temporarily while working.
microsoft browser will be updated to version 83, allowing users to turn off annoying notifications temporarily while working. - What is crapware? How to remove Crapware software from the system
 the most annoying thing that people hate on newly purchased computers is crapware. crapware is unnecessary software preloaded in newly purchased systems, slowing down pcs, causing system instability, creating crashes and consuming precious memory.
the most annoying thing that people hate on newly purchased computers is crapware. crapware is unnecessary software preloaded in newly purchased systems, slowing down pcs, causing system instability, creating crashes and consuming precious memory. - Uninstall Windows 10 update in Windows 7 / 8.1
 if you want to upgrade to windows 10 technical preview from windows 7 and 8.1, users must launch the windowstechncialpreview.exe file provided by microsoft. windows will then receive a message to upgrade to windows 10 technical preview from windows update so that users can download and upgrade
if you want to upgrade to windows 10 technical preview from windows 7 and 8.1, users must launch the windowstechncialpreview.exe file provided by microsoft. windows will then receive a message to upgrade to windows 10 technical preview from windows update so that users can download and upgrade - How to reply to a message in the Viber PC chat group
 the message reply feature in the computer viber chat group has been updated, allowing users to quickly reply to someone's message without copying the message, and the reader is also easier to understand what the message is about. what.
the message reply feature in the computer viber chat group has been updated, allowing users to quickly reply to someone's message without copying the message, and the reader is also easier to understand what the message is about. what. - How to turn off displaying message preview content on iPhone
 when using iphone, the message content will be displayed partially or completely when a new message arrives, whether or not you have a password set up. this feature accidentally reveals important information in messages ...
when using iphone, the message content will be displayed partially or completely when a new message arrives, whether or not you have a password set up. this feature accidentally reveals important information in messages ... - How to switch from iMessage to text message
 many people find imessage an annoying feature and don't want to use it for fear the message won't reach the sender.
many people find imessage an annoying feature and don't want to use it for fear the message won't reach the sender.










 Ghostwire: Tokyo – Tips to survive in Shibuya
Ghostwire: Tokyo – Tips to survive in Shibuya How to Split your computer screen in just a few steps
How to Split your computer screen in just a few steps Tips to quickly close (Force Quit) suspended applications on Mac
Tips to quickly close (Force Quit) suspended applications on Mac House of Ashes tips for beginners
House of Ashes tips for beginners Tips to win every match in Smash Legends
Tips to win every match in Smash Legends