What is Google Scholar? Instructions on how to use Google Scholar
Google Scholar is a website used to look up and search for documents and academic texts on mobile phones and computers . This article will guide you how to use and outline the advantages and disadvantages of this website.
1. What is Google Scholar?
Google Scholar is a search engine for academic documents including books, scientific journals (Academic journals), theses (dissertation, thesis),. officially published worldwide. The website is often used It is used in academic fields, helping lecturers and students to find and read scholarly information with high accuracy for research, thesis, etc.
2. Pros and cons of Google Scholar
- Advantages of Google Scholar
+ Simple interface
With a simple interface, quite similar to Google, Google Scholar makes it easy for visitors to find information. In addition, the site also has the function of sorting documents by year, you can choose to limit the time the document is published.
+ Massive source material
With Google Scholar, you have access to a vast source of literature from around the world, published in a variety of formats. In addition, the website documents are also linked to the original database in the article, making it convenient and fast for readers to find information.
+ Provide multiple quote styles
The website also supports you to cite (citation) documents in various formats, including APA , MLA , ISO 690 . This is extremely convenient for users when they can directly get citations without quoting themselves or using another intermediary source to quote the text.
+ Links with automatic citation software
In addition to direct citation, Google Scholar also supports linking with automatic citation software including BibTeX, EndNote, RefMan, RefWorks. You can copy the author information, publication date, . to make citations in these software.
+ Can be saved to read later
In addition, you can save the article to read later by clicking the star sign below the article. The article will now be added to your library. When you need to review it, simply select My Library in the upper right corner.

Google Scholar is a useful site for searching scholarly documents
- Disadvantages of Google Scholar
+ Does not support reading before Abstract
Abstract is a short summary that begins a lesson or thesis to clearly state the purpose of the article and its main conclusion, the purpose of which is to help readers quickly identify the objectives and methods of the paper, thereby Help the reader decide whether to click the link or not.
However, Google Scholar currently does not support this feature (this article was made on July 8, 2021).
+ The number of full-text articles is limited
Google Scholar limits the number of full-text articles you can read. Normally, you can only read the opening part of the document, and an additional fee is charged to the Publisher to read all of the document's content.
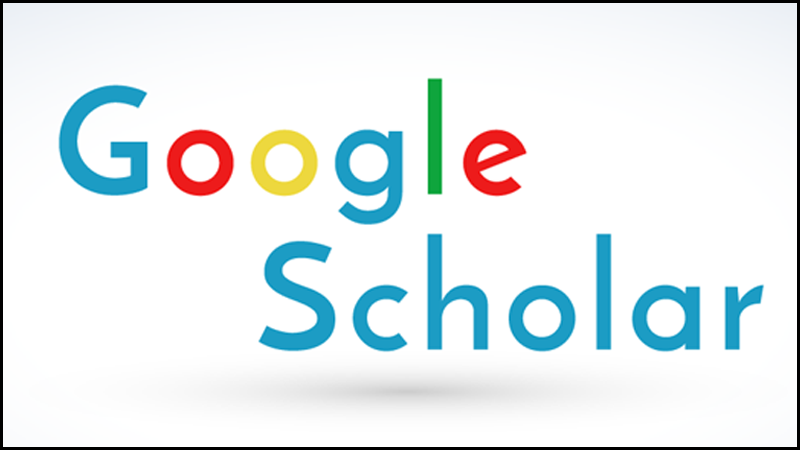
+ Algorithm for searching academic documents has some limitations
In addition, Google Scholar's search algorithm still has some limitations. The website is still unable to search for keywords by Abstract or Literature review. The advanced search feature is still quite limited, not classified by field, document type, but only has a category of articles by publication year and includes citations and patents.
+ There are still cases where the citation is wrong
Sometimes Google Scholar's automatic citation still has errors, you need to check each time after citation is correct to avoid putting wrong citations in your article.
3. Google Scholar Interface and Usage
- Search bar
Before you search, you need to identify the keywords you need to find so that the results appear reasonable and relevant to the problem you need.
When searching documents on Google Scholar, you should search by keywords such as author name, publisher name (Nature, Springer, Elsevier, .). If you want to search for a citation phrase in a document, use double quotes '…', for example, 'COVID-19'.

- Save button (Save)
You can save the article for easy review. First, you just need to click on the star below the article to save the article to the library. Then you go to My Library to review the article you have previously saved.

- Quick citation button (Quick citation)
To get the auto-generated quick citation of Google Scholar, you just need to click the quotation mark below the article, then the citations will appear, you just need to copy the type of citation you need.

You can also link to the citation software by clicking on the software.

In addition to the Quick citation button, there is also the number of articles that have been cited (citations … articles). When clicked, you can see the articles referenced and cited this source.
- Related articles button
When you click this, a new window with a list of related articles will appear. You can find articles related to this area of study here.

- PDF button
The PDF button usually appears on the right side next to the article. However, not all articles are available, but usually this button only appears in free articles. When you click, a PDF file of the entire document will be displayed for you to read more easily and also easily download.

- Finder by date
Google Scholar also supports you to search for articles within the desired timeframe. You can select the year of the proposed publication of the desired document in the left corner of the screen. Or you can also manually enter a time limit to search for the article you need.
- Advanced search (Advanced search)
To access the advanced search, click on the three dashes in the upper left corner of the screen. This program can help you filter searches such as finding articles with phrases, without phrases, written by specific authors, etc. When you enter the information you need in the advanced search box, The system will filter the results and output the document you need.
Just now is an introductory article about Google Scholar. Hope the article is useful to you, thank you for watching, see you in other articles!
You should read it
- The hidden search engines of Google you don't know
- How to compare two documents in Google Docs
- How to Allow Editing of a Google Doc
- Google Docs tricks for beginners
- [Infographic] How to become a 'power' user of Google Drive
- Google Drive 4,2021.46200, Download Google Drive here
- How to insert link links in Google Docs documents
- Summary of useful shortcuts on Google Drive
May be interested
- Instructions for inserting checkboxes on Google Sheets, Google Spreadsheets
 if you want to list your to-do and completed tasks to control efficiency, follow the instructions to add checkboxes on google sheets. this will help you manage your work easily and effectively.
if you want to list your to-do and completed tasks to control efficiency, follow the instructions to add checkboxes on google sheets. this will help you manage your work easily and effectively. - Instructions for adding and removing Google accounts on Android
 on android devices allows you to use multiple google accounts to buy applications on android but how to add or delete existing accounts on the computer is not everyone knows. please refer to the instructions of tipsmake.com offline.
on android devices allows you to use multiple google accounts to buy applications on android but how to add or delete existing accounts on the computer is not everyone knows. please refer to the instructions of tipsmake.com offline. - Instructions for using Google Photos on Windows 10
 along with google's cloud storage service, google photos will help users to back up, sync and access images available on google photos anywhere or any device.
along with google's cloud storage service, google photos will help users to back up, sync and access images available on google photos anywhere or any device. - Instructions for using Google Classroom for students
 google classroom is a nice utility, a great support tool for teachers to organize and manage classes easily and quickly. in addition, google classroom is also available on two popular mobile operating systems, ios and android, making it possible for us to be online and learning anytime, anywhere.
google classroom is a nice utility, a great support tool for teachers to organize and manage classes easily and quickly. in addition, google classroom is also available on two popular mobile operating systems, ios and android, making it possible for us to be online and learning anytime, anywhere. - How to turn off the Hey Google command on Google Assistant
 on some smartphones, google adds a quick phrases section so that users can give faster commands for the task they are doing on the phone, instead of having to say hey google and then the command to execute.
on some smartphones, google adds a quick phrases section so that users can give faster commands for the task they are doing on the phone, instead of having to say hey google and then the command to execute. - Instructions for changing Google DNS 8.8.8.8 8.8.4.4
 dns google 8.8.8.8 8.8.4.4 is one of the many dns users choose to use, especially to speed up access to the network or access to blocked facebook.
dns google 8.8.8.8 8.8.4.4 is one of the many dns users choose to use, especially to speed up access to the network or access to blocked facebook. - Instructions for using Google Wallet for beginners
 google wallet is google's mobile payment platform. with this platform, users can turn their smartphone into an electronic wallet to pay anywhere.
google wallet is google's mobile payment platform. with this platform, users can turn their smartphone into an electronic wallet to pay anywhere. - Instructions for unlinking between Google and YouTube accounts
 as we all know, youtube online video sharing service provides users with 2 main options for signing in: using youtube or google main account (applicable to gmail and other services). the problem is that even if you sign in with youtube, google will offer options to link your account to google account ...
as we all know, youtube online video sharing service provides users with 2 main options for signing in: using youtube or google main account (applicable to gmail and other services). the problem is that even if you sign in with youtube, google will offer options to link your account to google account ... - Instructions for using Google Docs offline
 users can completely use google docs offline to edit their documents when there is no internet connection.
users can completely use google docs offline to edit their documents when there is no internet connection. - Instructions for dividing and merging columns on Google Docs
 when working with the google docs online editing application, in addition to importing content, you sometimes need to perform table processing operations.
when working with the google docs online editing application, in addition to importing content, you sometimes need to perform table processing operations.










 What is VVC (Versatile Video Coding)?
What is VVC (Versatile Video Coding)? What is Nvidia DLSS? What is the effect?
What is Nvidia DLSS? What is the effect? What are DMG files? How to open and convert DMG files to ISO on your computer
What are DMG files? How to open and convert DMG files to ISO on your computer What are MIDI files? The essence and working mechanism of MIDI in the studio
What are MIDI files? The essence and working mechanism of MIDI in the studio What is a .BAT file? How to create and use BAT files on Windows computers
What is a .BAT file? How to create and use BAT files on Windows computers What is the AAB (Android App Bundle) format?
What is the AAB (Android App Bundle) format?