What is 'system data' that fills up iPhone memory?
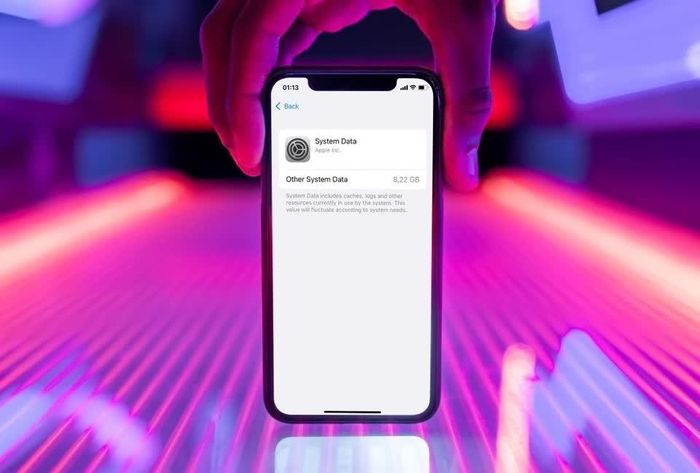
Storage capacity is one of the important factors for smartphone users. Except for high-capacity options, low-memory iPhone buyers may often worry about running out of storage space.
When checking iPhone capacity, users will see the "System Data" or "Other" section at the bottom, taking up 5-20 GB of memory.
In some cases, system data even takes up more than 80 GB. However, not everyone knows how to clean up, or see what the data contains in detail.
Why does system data take up a lot of memory?
Users can check the capacity on iPhone by going to Settings > General settings > iPhone capacity .
In the next screen, data is classified into photos, applications, music. Scroll down, the device will list each app and its corresponding capacity. The "iOS" and "System data" sections are at the bottom.
"System data" includes unclassified files. iOS defines this data as "including cache, logs, and resources being used by the system".
"System data" also contains components used by the operating system. For example, downloading additional voices for Siri or installing additional fonts can increase capacity.
In some cases, this section also contains data for streaming music and videos. When saved on the device, they will be classified as "Music" or "Podcasts". However, if playing over the network, the data that helps music/video play smoother is saved in the "System data" section.
This section can also be changed according to system needs. For example, temporary data is written to memory as "System data", and is deleted when iOS no longer needs it.
However, users cannot view details, nor can they directly delete system data like a normal application.
Depending on usage, this part can take up from a few GB to dozens of GB over time.
On the Internet, some people said that the "System Data" on their iPhone was sometimes up to 85 GB, taking up almost all the free space and causing many problems.
Some reasons can cause system data to "bulge" abnormally, such as cache files being continuously written but not deleted, or possibly due to software updates.
How to delete system data
Due to not listing details, users have very few solutions to check or completely delete this data.
However, there are still some simple ways to remove part of system data. Users should back up their devices before following the instructions.
Clear Safari cache
Safari is the default browser on iOS. For faster access, applications often save website data on the device.
If not checked regularly, Safari's cache will pile up over time. Here's how to delete them.
- Step 1 : Go to Settings > Safari .
- Step 2 : Scroll down, tap Delete history and website data .
Delete old messages in iMessage
Although iPhone classifies messages as private data, some old messages may still take up space in "System data". If you don't need to read old messages, users can delete them with the following operations:
- Step 1 : Go to Settings > Messages .
- Step 2 : Scroll down, select Save message .
- Step 3 : Choose the maximum time to save messages before the application automatically deletes them ( 30 days or 1 year ).
Clear cache in each app
Users can delete apps that take up a lot of space but are not used often. For example, some video editing and viewing applications can cache content.
It's not certain that clearing the app's cache will reduce "System Data", but users will still have a little more storage space.
iPhone provides two options, including removing the application but still saving data or deleting it completely from the device. To remove unused apps, follow these instructions.
- Step 1 : Go to Settings > General settings > iPhone capacity .
- Step 2 : If you see a heavy application but rarely use it, touch the app name and then click Uninstall application (blue text). The application will be deleted from the device, but the data inside will still be kept.
In case the data is not important, click Delete application (red text) to completely remove the app from the device, including the data stored inside.
Restore factory settings
If you try everything but "System data" still takes up a lot of space, users should consider backing up the data and then restoring factory settings, returning the iPhone to the same condition as when it was first purchased. This method is considered the most effective, although it is quite time consuming.
- Step 1 : To back up data, connect iPhone to computer, then open iTunes/Apple Devices (on Windows) or Finder (macOS).
- Step 2 : Select the newly connected iPhone, switch to the General tab .
- Step 3 : Click Back up all the data on your iPhone to this Mac . You can select Encrypt local backup to set a password for the backup file.
- Step 4 : Click Back up now . Once the backup is complete, disconnect your iPhone from the computer.
- Step 5 : On iPhone, go to Settings > General > Switch or reset iPhone .
- Step 6 : Select Erase all content and settings . Click Next then follow the instructions.
- Step 7 : After restoring, connect iPhone to computer and follow steps 1-2.
- Step 8 : In the General section , select Restore Backup .
- Step 9 : Select the most recent backup file, click Restore and follow the instructions on the screen.
You should read it
- Compare iPhone 13 Pro and iPhone 12 Pro
- How has the iPhone evolved, from 2007 to 2017?
- Should I upgrade my iPhone X to iPhone 13?
- Should iPhone 7, 7+ update iOS 14?
- The difference between iPhone 6S and iPhone 6S Plus?
- 6 steps not to be missed when choosing to buy an old iPhone
- Latest images of iPhone X, iPhone X Plus next generation, iPhone 6.1 inch, 4GB RAM and 2 batteries
- 7 reasons why you should buy iPhone X instead of iPhone 8
May be interested
- Instructions on how to clear cache on iPhone or iPad
 cache is a temporary storage of certain data files on the device. the purpose of cache is to speed up, make the device more 'smooth' and to reduce the amount of data processed and consumed.
cache is a temporary storage of certain data files on the device. the purpose of cache is to speed up, make the device more 'smooth' and to reduce the amount of data processed and consumed. - How to Free Up Storage on Android and iPhone
 when you run out of memory, your phone slows down, the battery drains quickly, and limits what you can do. by deleting unnecessary data on your mobile phone, you will have more free memory and increase the performance of your device.
when you run out of memory, your phone slows down, the battery drains quickly, and limits what you can do. by deleting unnecessary data on your mobile phone, you will have more free memory and increase the performance of your device. - Select memory card or cloud to save data?
 in fact, each backup method has its own advantages and disadvantages, so the network administrator will compare the two methods of storing the most popular data such as memory cards and clouds, thereby hoping readers will choose how best and suitable for myself.
in fact, each backup method has its own advantages and disadvantages, so the network administrator will compare the two methods of storing the most popular data such as memory cards and clouds, thereby hoping readers will choose how best and suitable for myself. - How to Recover Photos from SD Memory Card
 did you accidentally delete some files on your sd card or lose data due to a faulty memory card? if you stop using this memory card immediately and act quickly, the files can still be recovered using data recovery software. there are free options for each operating system, as well as paid programs that are easy to use.
did you accidentally delete some files on your sd card or lose data due to a faulty memory card? if you stop using this memory card immediately and act quickly, the files can still be recovered using data recovery software. there are free options for each operating system, as well as paid programs that are easy to use. - These iCloud Settings Are Taking Up Your Storage: Here's How to Fix It!
 even with a paid icloud plan, you may find that your storage fills up faster than expected. it turns out that some of your iphone's default settings are to blame.
even with a paid icloud plan, you may find that your storage fills up faster than expected. it turns out that some of your iphone's default settings are to blame. - How to turn off Update Windows 10 thoroughly
 how to turn off update windows 10 thoroughly. in order for the windows computer to work stably and avoid errors such as system conflicts, we must update windows regularly. however, windows updates are usually quite heavy and it quickly fills up the device memory
how to turn off update windows 10 thoroughly. in order for the windows computer to work stably and avoid errors such as system conflicts, we must update windows regularly. however, windows updates are usually quite heavy and it quickly fills up the device memory - 9 things to note about memory cards
 some notes when buying a memory card is to choose the right type, determine the size you need, check the speed of the card. besides, the security of data on the memory card is also important.
some notes when buying a memory card is to choose the right type, determine the size you need, check the speed of the card. besides, the security of data on the memory card is also important. - IOS 10.3 update will help free up memory capacity for iPhone / iPad
 recently there was a lot of feedback that after ios 10.3 update, iphone / ipad will be freed of memory capacity thanks to the installation of changing apfs file system.
recently there was a lot of feedback that after ios 10.3 update, iphone / ipad will be freed of memory capacity thanks to the installation of changing apfs file system. - How much storage space do you need on your iPhone?
 it's easy to fill the iphone's memory with apps, images and videos, but not because of that, so you should. which threshold is used to use memory?
it's easy to fill the iphone's memory with apps, images and videos, but not because of that, so you should. which threshold is used to use memory? - Instructions to clear cache on Twitter are very simple
 when we use the application on twitter for a long time, it will save data, thereby leading to slow application startup, problem browsing, etc.
when we use the application on twitter for a long time, it will save data, thereby leading to slow application startup, problem browsing, etc.










 Tips for using Dynamic Island on Android smartphones
Tips for using Dynamic Island on Android smartphones How to add widgets to Samsung lock screen
How to add widgets to Samsung lock screen How to downgrade iOS 17 to 16 without losing data
How to downgrade iOS 17 to 16 without losing data How to set multiple languages to read messages on Siri
How to set multiple languages to read messages on Siri How to use AirDrop on iPhone
How to use AirDrop on iPhone How to make Android keyboard larger
How to make Android keyboard larger