How to add widgets to Samsung lock screen
Currently, Samsung only applies Weather, Samsung Health, Battery, Reminder, Calendar and Clock widgets to the lock screen. Below are instructions for adding widgets to the Samsung lock screen.
Instructions for adding Samsung lock screen widgets
Step 1:
At the lock screen on Samsung we press and hold the screen . Next, click on the + Widget icon to add the widget you want.
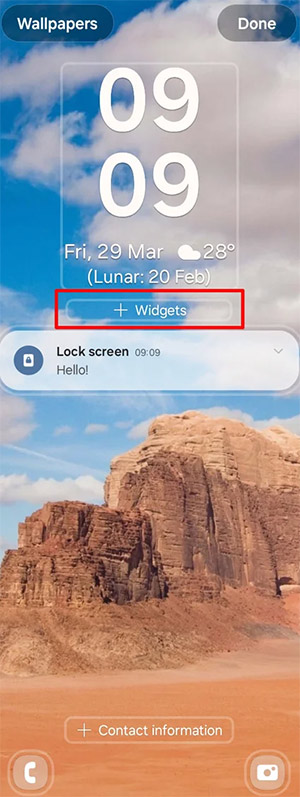
Step 2:
Now below the screen you will see widget options for us to add to the Samsung phone lock screen. We click on the utility we want to display on the lock screen to use.
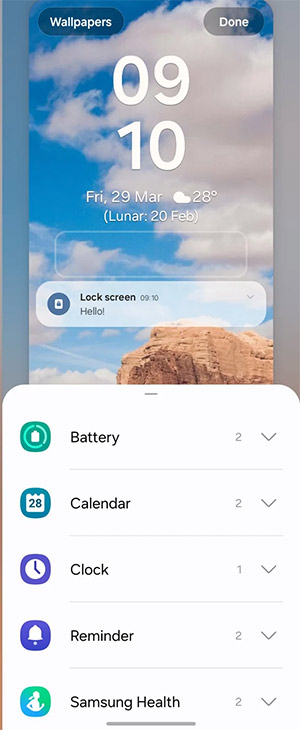
Step 3:
Each widget will have a different display interface for you to choose for the lock screen, such as the Weather widget. If you want to use any type of widget, press and hold then move to the lock screen, finally press Done to save the new changes.
Soon you will see the Samsung lock screen with the interface of the widgets you added.

You should read it
- What is a widget on Android?
- Adding dynamic widgets to WordPress blogs without using code
- How to stack widgets on iPhone to compact the screen
- Steps to use BeWidgets to display eye-catching widgets on Windows 11 interface
- How to disable Widgets on iOS 10 lock screen?
- WatchOS 10 will bring Widgets back to Apple Watch
- This little trick can make your Widget invisible on iOS 14
- How to fix high CPU usage Windows Widgets
May be interested
- 9 best iPhone widgets
 iphone is used by many people as a main tool for work and play. and a useful feature that you may not have heard before, widgets, provide a great way to see important information from the apps and services you use the most.
iphone is used by many people as a main tool for work and play. and a useful feature that you may not have heard before, widgets, provide a great way to see important information from the apps and services you use the most. - How to stack widgets on iPhone to compact the screen
 to compact the iphone screen and also easily manage widgets with the same purpose, users can stack iphone widgets into one arrangement.
to compact the iphone screen and also easily manage widgets with the same purpose, users can stack iphone widgets into one arrangement. - 7 gestures, fast and convenient shortcuts on Samsung phones
 these are 7 gestures, extremely fast and convenient shortcuts on samsung phones that you must know, if you ignore them, it is really too unfortunate.
these are 7 gestures, extremely fast and convenient shortcuts on samsung phones that you must know, if you ignore them, it is really too unfortunate. - Custom Android lock screen tips you shouldn't overlook
 android is known for being flexible, highly customizable. you can customize the home screen, app drawer or notification panel, etc. to fit your needs. so why is the lock screen on your android phone still the same?
android is known for being flexible, highly customizable. you can customize the home screen, app drawer or notification panel, etc. to fit your needs. so why is the lock screen on your android phone still the same? - Remove Network icon on Lock Screen lock screen Windows 10
 lock screen lock screen on windows 10 is the first screen that you see when you log in to your account. the lock screen has a lot of functions, such as using to set individual options, configuring a number of options such as configuring application status, customizing background wallpapers, activating cortana to perform some basic tasks when your computer is locked.
lock screen lock screen on windows 10 is the first screen that you see when you log in to your account. the lock screen has a lot of functions, such as using to set individual options, configuring a number of options such as configuring application status, customizing background wallpapers, activating cortana to perform some basic tasks when your computer is locked. - 4 things to do with Android / iOS lock screen
 lock screen on a phone or tablet is a tool designed to help strangers unable to access your device. because of this importance, setting the lock screen so that it is safe and reasonable is what everyone should do. the article below summarizes 4 things you should apply to lock screen on android and ios to master this feature and protect your device from unauthorized access.
lock screen on a phone or tablet is a tool designed to help strangers unable to access your device. because of this importance, setting the lock screen so that it is safe and reasonable is what everyone should do. the article below summarizes 4 things you should apply to lock screen on android and ios to master this feature and protect your device from unauthorized access. - How to disable Lock Screen lock screen on Windows 8, 10
 on windows 8 and windows 10, lock screen lock screen allows users to select any image as wallpaper as well as display the date and time on the screen when logging out of windows. however, when logging back into windows, users are forced to use the mouse to bypass this lock screen lock screen.
on windows 8 and windows 10, lock screen lock screen allows users to select any image as wallpaper as well as display the date and time on the screen when logging out of windows. however, when logging back into windows, users are forced to use the mouse to bypass this lock screen lock screen. - How to turn on the search box on the lock screen on Windows 10
 starting with windows 10 build 18932, a new experimental feature allows adding a search box on the lock screen so users can search the web using bing directly on the lock screen. and this is how to turn it on.
starting with windows 10 build 18932, a new experimental feature allows adding a search box on the lock screen so users can search the web using bing directly on the lock screen. and this is how to turn it on. - How to set up infinity wallpaper on Galaxy S8
 unique and ultra-slim border screen of samsung galaxy s8 is always the focal point to attract the attention of users at first sight. in order to adapt to this infinite screen, samsung has released a variety of wallpaper samples for the galaxy s8. let's see how to set up the infinity screen on galaxy 8.
unique and ultra-slim border screen of samsung galaxy s8 is always the focal point to attract the attention of users at first sight. in order to adapt to this infinite screen, samsung has released a variety of wallpaper samples for the galaxy s8. let's see how to set up the infinity screen on galaxy 8. - Some applications help customize the Windows Phone 8 lock screen
 on windows phone 8 we can not customize the main screen much, but the lock screen is different. we can do quite a lot of useful things with it, from choosing beautiful wallpapers to selecting the information that will show up here.
on windows phone 8 we can not customize the main screen much, but the lock screen is different. we can do quite a lot of useful things with it, from choosing beautiful wallpapers to selecting the information that will show up here.









 How to downgrade iOS 17 to 16 without losing data
How to downgrade iOS 17 to 16 without losing data How to set multiple languages to read messages on Siri
How to set multiple languages to read messages on Siri How to use AirDrop on iPhone
How to use AirDrop on iPhone How to make Android keyboard larger
How to make Android keyboard larger List of Samsung Galaxy devices that will receive the Android 15 update
List of Samsung Galaxy devices that will receive the Android 15 update How to automatically delete backed up photos on Android
How to automatically delete backed up photos on Android