Upload data to FTP with just 1 operation
TipsMake.com - Among today's supported FTP client programs , it seems that nothing is simpler than a right click, similar to how to create a shortcut on the Desktop. In the following article, we will introduce you to a small utility to do this.
If you often have to work with ftp on a personal computer, this is one of the great support tools and is almost indispensable. But before we start, we need to review how to set up and customize the Send To function in Windows Vista or 7 . In essence, this Send To menu will display whenever we right-click on any file or folder:
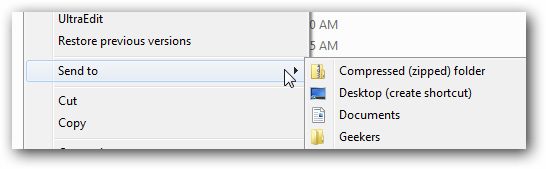
To access the SendTo folder, open Windows Explorer , and enter the following address in the Address bar:
% APPDATA% MicrosoftWindowsSendTo
In it, % APPDATA% is the operating environment of the related variables, and often points to system partitions like C: usersAppDataRoaming
Here, you will see a lot of shortcuts, similar to the following:

For example, if you want to open a file with NotePad when you right-click, you just need to drag and drop the NotePad shortcut here. And NotePad will be displayed and works as usual every time you right-click:

Some other ways to do it, you can refer to this article.
Going back to the article, we will proceed with the existing script, all you need to do is enter technical information in the blank, then create a shortcut in the Send To menu of Windows according to way above. Some points to note here:
Connection Information:
There are 3 variables you need to consider in the Connection Information section :
- Server : ftp address (eg ftp.mysite.com )
- UserName : The name used to login
- Password : for this variable, you can be fixed by entering the password into the ' SET Password = ' value or to ensure the security in terms of security, write 1 more function to display the required entry password every time it works. To do so, change the password to ' REM SET Password = ' and leave the comment in the line immediately below (remove REM ) so that the system can filter the value of ' SET / P Password = Enter [.] '
For subdirectory on FTP:
In case you want to upload files directly to the subdirectory on FTP , simply change the directory display structure here. Look for the line of code starting with ' REM ECHO cd ', then list the directories in order to forward. With the removal of REM in these lines, then enter the corresponding names of the following directories after the cd parameter, we can do the above.
For example, if you want to upload the file to the ' / Dir1 / Files / Draft ' folder on FTP , all you need to edit will look like this:
ECHO cd Dir1 >>% Commands%
ECHO cd Files >>% Commands%
ECHO cd Draft >>% Commands%
Some limitations:
When using this script, notice that:
- Duplicate files will be overwritten and the system will not display the message.
- Only works with separate files, not applicable to directories. For example, when you right-click on any folder and want to upload to FTP in this way, it doesn't work at all.
- Some information related to FTP server, UserName, Password or subdirectory will have to be fixed in the code, so if you want to work with many different FTP sites, you must create each script file corresponding to each FTP.
You can download the script directly from here or via MediaFire.
Good luck!
You should read it
- Upload large files via SkyDrive, DropBox or email
- Instructions for creating images from descriptions on PicsArt
- Use Microsoft Office with Google Docs
- How to review old data on a Web site using Archive.org (Wayback Machine)
- General tools Upload and share data right on the Desktop
- How to Archive Folders
- How to Import Data from Script File into SQL Server
- 10 support utilities for Office 2007 and 2010
May be interested
- How to Upload, Download Videos to YouTube on iPhone?
 sometimes you want to upload your favorite videos from your iphone to youtube. the first way you think about it is to cut the video from your phone to your computer or laptop and upload it. however, this is quite time consuming. the following article will show you how to upload videos to youtube from your iphone device.
sometimes you want to upload your favorite videos from your iphone to youtube. the first way you think about it is to cut the video from your phone to your computer or laptop and upload it. however, this is quite time consuming. the following article will show you how to upload videos to youtube from your iphone device. - How to download all photos on Flickr
 flickr allows users to download all of what they have uploaded to this page by following these steps.
flickr allows users to download all of what they have uploaded to this page by following these steps. - Upload videos to YouTube, how to upload videos to YouTube from the fastest computer
 downloading youtube videos is now much easier, along with rich video editing tools for users.
downloading youtube videos is now much easier, along with rich video editing tools for users. - Guide to upload HD videos to Facebook with iPhone
 uploading videos to facebook is too simple, but to upload hd videos to facebook you will need some small settings. see how to upload hd videos to facebook in this article to know how to do them.
uploading videos to facebook is too simple, but to upload hd videos to facebook you will need some small settings. see how to upload hd videos to facebook in this article to know how to do them. - Why is upload speed usually much slower than download speed?
 if you regularly check the internet connection speed at home or office, it will not be difficult for you to realize that the download speed is usually much faster than the upload speed.
if you regularly check the internet connection speed at home or office, it will not be difficult for you to realize that the download speed is usually much faster than the upload speed. - Instructions to upload audio files and images to YouTube
 do you want to upload your songs or slideshow photos on youtube? youtube does not store audio files or images only. you don't need to worry. in the following article, network administrator will guide you through the steps to upload audio and video files to youtube.
do you want to upload your songs or slideshow photos on youtube? youtube does not store audio files or images only. you don't need to worry. in the following article, network administrator will guide you through the steps to upload audio and video files to youtube. - What is the difference between upload and download speed?
 if you've ever conducted an internet speed test, chances are you've come across two distinct values: upload and download speeds.
if you've ever conducted an internet speed test, chances are you've come across two distinct values: upload and download speeds. - What is the Microsoft Office Upload Center? How to disable this tool?
 after you install microsoft office on windows, you may see a small orange icon in the notification area. this icon is the microsoft office upload center feature, but if you do not use this feature, you can disable it to free memory.
after you install microsoft office on windows, you may see a small orange icon in the notification area. this icon is the microsoft office upload center feature, but if you do not use this feature, you can disable it to free memory. - Upload all content from any DVD to YouTube
 in the following article, tipsmake.com will introduce you to the basic steps to upload all content inside any dvd video disc to youtube ...
in the following article, tipsmake.com will introduce you to the basic steps to upload all content inside any dvd video disc to youtube ... - Upload File in PHP
 a php script can be used with an html form that allows users to upload files to the server. first these files are uploaded to a temporary directory, then moved to a destination by a php script.
a php script can be used with an html form that allows users to upload files to the server. first these files are uploaded to a temporary directory, then moved to a destination by a php script.










 Instructions to encrypt and 'hide' BitTorrent traffic data
Instructions to encrypt and 'hide' BitTorrent traffic data Install ISPConfig 3 ProFTPd for Debian
Install ISPConfig 3 ProFTPd for Debian Instructions for installing Ubuntu Web Server on remote host
Instructions for installing Ubuntu Web Server on remote host Control uTorrent remotely via mobile phone
Control uTorrent remotely via mobile phone Automatically backup web server data with WinSCP via FTP
Automatically backup web server data with WinSCP via FTP Secure the installation of ISPConfig 3 with Certificate Class1 SSL of StartSSL
Secure the installation of ISPConfig 3 with Certificate Class1 SSL of StartSSL