Trouble-free MP4 Video Repairing
Or you downloaded a video in MP4 format to view at another time. After attempting to play it, you've found yourself searching for repair MP4 video services. Is it possible that you have encountered the warning notification "error loading video"? You're not all by yourself!
This is a common issue that numerous people are unaware of how to resolve. Fear not—we are here to assist you!
You'll learn how to easily restore your MP4 files from the following article and be back running smoothly. Continue reading.
Section 1: Possible Causes for the MP4 File Not Playing
A circumstance when a video abruptly ceases to play in the course has happened to many individuals. There are several factors why this might occur.
Reason 01: Incompatible Video Format
If you attempt to open an AVI file using a device that has limitations confined to playing MP4 files, this may occur.
Reason 02: Incomplete Codecs Issues
Algorithms intended for the compression and decompression of video files are referred to as codecs. A video may frequently stop playing since the system is missing the necessary codecs loaded.
Reason 03: MP4 File Corrupted
There's also a chance that the video source is faulty because of which the MP4 file not playing. This may occur because the MP4 file was corrupted in any manner or if that hadn't been downloaded appropriately.
Reason 04: Outdated Device Drivers
Chances are that the drivers in your device need to be updated for your videos to play without any errors and pause.
Section 02: Effective Solutions for Preventing a Video from Stopping Midway
There are a few viable options you can attempt to resolve the issue if you're struggling with the MP4 file not playing. After reading it carefully, you might want to try any of the solutions we've listed under.
Method 1: Playing the Video Using Different Media Players
The multimedia player you're currently using may lack support for the format of MP4 if you happen to run across a file with this format that won't run. You may consider utilizing different media players in this instance.
Since VLC Media Player supports practically any multimedia format—regardless of the necessary codec—it is a well-liked option for viewing videos. It's also compatible with Microsoft Windows, Linux, and Apple's Mac OS X.
 Picture 1 of Trouble-free MP4 Video Repairing
Picture 1 of Trouble-free MP4 Video Repairing
This explains the way to use VLC to play an MP4 video.
Step 1: In case you do not currently have an installed VLC player, install the software and set up VLC on your desktop or laptop.
Step 2: After that, you may select VLC to start playing by right-clicking on the MP4 file you want to watch.
Method 2: Modify the Video File Extension
Perhaps might consider altering the video file extension if the clip fails to play in the VLC media player. This should typically resolve the problem and allow you to use the file without any problems.
Making use of a reliable tool is the ideal method for altering the video file extension. You can get started with the fixing MP4 video by using the instructions listed below.
Step 1: File Explorer must be opened. You might look for the same thing by going to the Windows search feature or by using the desktop File Explorer option.
 Picture 2 of Trouble-free MP4 Video Repairing
Picture 2 of Trouble-free MP4 Video Repairing
Step 2: Look for filename extensions after opening. Users can check this option, which is located in the View tab if they are unable to locate the video file extension. Still unable to do so? Proceed to the next stage by clicking on the Options tab.
Step 3: Select the Options tab. A list of options will appear. You must uncheck the box next to Hide Extensions for known file types.
 Picture 3 of Trouble-free MP4 Video Repairing
Picture 3 of Trouble-free MP4 Video Repairing
Method 3: Relocating the Video Files
Transferring the unplayable multimedia files from external drives, such as a USB driver or DVD, to your system's internal disk drive is yet another easy setup. This method is secure and rapid.
Selecting the files from the external drive is required. You then have to duplicate them. Apply the command Ctrl + C. You'll need to place these into your internal storage after that. To use it, press Ctrl + V. After that, opening the file ought to be simple.
If you are still unable to play or open the file following attempting the above, maybe the MP4 file is seriously corrupted.
Method 4: Disabling Copy Defense
The multimedia files are constantly safeguarded by Windows Media Player, preventing them from burning. This corresponds to the operation of the default setting.
You might additionally be capable of solving the issue if you disable this feature. These are the actions that you must take.
Step 1: Start the Windows Media Player in the initial stage. Select the Organize tab located in the upper left corner. subsequently selecting Organize, you'll need to make some choices.
 Picture 4 of Trouble-free MP4 Video Repairing
Picture 4 of Trouble-free MP4 Video Repairing
Step 2: There are numerous tabs visible once you choose the Options tab. To begin, select the Rip Music tab. Deactivate Copy Protect Music from the list that appears. Next, select the OK option to save the modifications.
 Picture 5 of Trouble-free MP4 Video Repairing
Picture 5 of Trouble-free MP4 Video Repairing
Method 5: Install Any Lost Codecs
You will undoubtedly run into problems whenever you attempt to play an MP4 video that is missing a codec. 0xc00d36c4 is a warning code that Windows Media Player by default will typically display to you.
Should this be the case, you have to download and set up the appropriate player's codecs. Installing the missing codes can be accomplished via these steps.
Step 1: You need to search for the tools tab on the player. Next, find the option and finally the player.
Step 2: A checkbox labeled "Download codecs automatically" will become visible to you. In this instance, all that's left to do is select the OK option.
Step 3: Your MP4 file ought to be working efficiently by now, assuming you subsequently followed the instructions exactly. You must consent to a process of installation if you receive an alert requiring you to install the codecs.
Section 03: Try Using Expert Tools for Assistance
It's about time to look for a tool to repair MP4 video files if you have attempted all of the suggestions above and continue to experience problems playing MP4 files. Numerous tools are available to assist you in repairing MP4 videos that are damaged or MP4 files corrupted. Wondershare Repairit Video Repair is the program that we recommend employing. This software is very user-friendly and can easily repair MP4 files that are corrupted.
These are the guidelines that you have to stick to. For Windows as well as Mac systems, the directions will continue to be unchanged.
Step 1: Get the Wondershare Repairit Video Repair application
Install Wondershare Repairit Video Repair software on your Mac or Windows computer. To start the application, simply double-click on the icon that appears after it has been downloaded and set up.
Step 2: Select the Add File option
The Add File option is going to appear once Wondershare Repairit Video Repair software has been launched. To begin adding the MP4 files required to be fixed, click that.
 Picture 6 of Trouble-free MP4 Video Repairing
Picture 6 of Trouble-free MP4 Video Repairing
The same utility can be used to repair a variety of corrupt files in addition to MP4. AVI, 3GP, MTS, MKV, M2TS, M4V, and many more file formats can be repaired. You can also manually select the files and add them here by clicking on the Add Files option. Alternatively, you may drag and drop them in here.
Step 3: Select Repair
Click the repair option which appears after the MP4 file has been uploaded. This is going to initiate the course of repair. It doesn't take much time. After a short while, the MP4 file should be prepared for playing. If you want to save the fixed MP4 files, select the OK option.
 Picture 7 of Trouble-free MP4 Video Repairing
Picture 7 of Trouble-free MP4 Video Repairing
Step 4: Preview and Save
You'll have the chance to preview the contents once you've fixed the MP4 files. To check whether or not the fixed MP4 file is functioning properly, click on that to access a preview of it. If everything appears to be in order, select Save.
 Picture 8 of Trouble-free MP4 Video Repairing
Picture 8 of Trouble-free MP4 Video Repairing
You must select the advanced repair alternative if you are still unable to fix MP4 files. If the tool determines that advanced repair is required, it will provide you with that option. The process of repairing MP4 videos can be started by clicking on the advanced repair.
Wrapping Up
The main goals of the article were to discuss the causes of video playback disturbances and offer solutions. It describes thoroughly how to use the best video repair tool to fix MP4 corrupted video files, guiding you through every step of the way. You should have no trouble playing your MP4 files if you select the technique that best meets your requirements.
We sincerely hope that the information provided was useful and that one of the discussed fixes allowed you to fix the MP4 file.
You should read it
- How to Fix 'Repairing Disk Errors' on Windows
- The computer has a Scanning and Repairing error
- Found cells responsible for repairing damaged testicles
- Kenshi: A guide to building and repairing houses
- How to fix Droid4X not compatible with Windows operating system
- Top 5 best kits for professional car mechanics
- Reputable computer repair addresses in Hanoi
- 8 best AI video creation tools
- Why doesn't your video attract viewers?
- The benchmark of Facebook shows AV1 Video Codec very fast
- Top 5 best video cutter software
- How to compress video without software


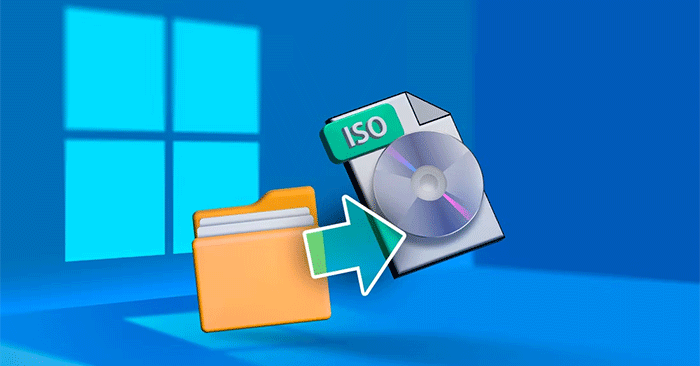



 Fix YouTube not automatically transferring songs on phones and computers
Fix YouTube not automatically transferring songs on phones and computers Instructions for using Google Bard to search for YouTube videos
Instructions for using Google Bard to search for YouTube videos How to edit videos using the Splice application
How to edit videos using the Splice application How to create attractive thumbnails in DaVinci Resolve 18.5
How to create attractive thumbnails in DaVinci Resolve 18.5 How to Filter Unnecessary Sound with Audacity
How to Filter Unnecessary Sound with Audacity How to Improve Video Quality
How to Improve Video Quality