How to Convert Files and Folders to ISO on Windows
These are useful when you want to create a backup of files and folders in ISO format. You can also use it to add new files to an existing ISO image and recreate the package.
By default, Windows does not provide an option to convert files and folders into ISO images. But there are third-party Windows programs that can help you accomplish this task. In today's article, TipsMake will show you the best applications to create ISO files from files and folders.
1. AnyToISO
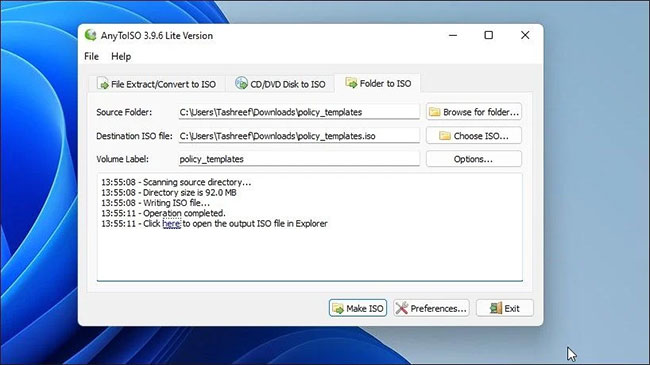
If you are looking for a free utility to create ISO images, which are more compact than regular CDs, then AnyToISO Lite is a great utility. The program is very easy to use and does not have many options.
AnyToISO also supports Windows Explorer shell extension. When enabled, it will add the create ISO option to the Windows Explorer context menu.
To convert a folder to ISO image using AnyToISO:
B1: Launch AnyToISO and open the Folder to ISO tab .
B2: Next, click Browse for Folder and select the folder you want to convert to ISO image.
B3: Next, click Choose ISO and select the location to save the ISO file.
B4: You can change the volume label name or leave the default option.
B5: Click Options to customize File System and ISO Settings .
B6: Next, click the Make ISO button to start the process. Depending on the size of the folder, the ISO burning process may take some time.
B7: Once completed, you will have a new ISO file created from the selected folder.
You can also right-click any folder in File Explorer and select the Create ISO option to launch the app and convert the folder into an ISO image. However, if you're using Windows 11, you'll first need to access the classic context menu to see the AnyToISO option.
If you want to create ISO images with large folders (over 870MB), you need to upgrade to the Pro version for $22.95.
2. AnyBurn
http://www.anyburn.com/download.phpAnyBurn is an official CD burning utility that is free to use for both personal and commercial purposes. In addition to creating images from files and folders, you can use it to create bootable USB drives, perform surface testing, edit image files, and burn image files to disc.
Follow these steps to create an image file from files and folders using AnyBurn:
B1: Launch AnyBurn and click Create image file from files/folders .
B2: In the new dialog box, click the Add + button on the toolbar.

B3: Navigate to the location, select the file or folder to convert and click Add.
B4: Next, click the Properties button. Here, you can change the label name, file system, select the compression level, add comments, and modify the date and time. Click OK to save the changes.
B5: Click Next.
B6: Enter a name for the new ISO image and select the image file type.
B7: Click Create Now to start the process.
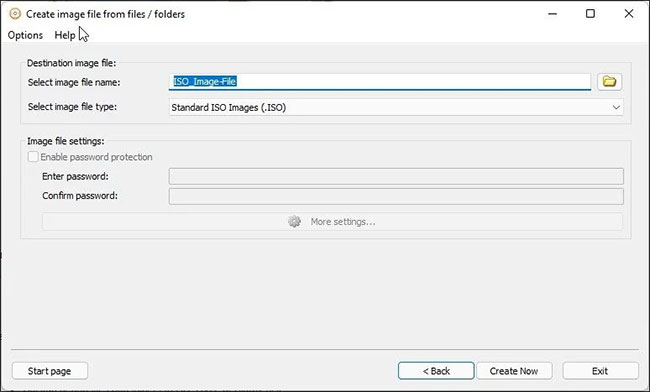
AnyBurn will optimize the file layout and then quickly burn the image file. A green progress bar indicates that the process has completed successfully.
3. WinCDEmu

WinCDEmu is a simple but effective utility for Windows. You can use it to mount optical disc images or create ISO images from folders.
WinCDEmu is also available in a special portable version. However, with the portable version, you don't have to right-click to create an ISO image option.
To convert a folder to an ISO image using WinCDEmu:
B1: Download the application and complete the installation.
B2: After installation, open File Explorer and navigate to the folder you want to convert to image.
B3: Right-click on the folder and select Build an ISO Image . On Windows 11, you need to click Show more options to see the classic context menu.
B4: Enter a name for the ISO image and click Save.
WinCDEmu will now begin the image writing process. Depending on the size of the folder, this process can take anywhere from a few seconds to a few minutes.
4. BurnAware
BurnAware is a feature-rich disc burning utility that lets you create ISO images from folders and files. The free version is 32-bit only; this will suffice unless you're working with large files. The Premium and Professional versions come with additional features and 64-bit support.
To create an ISO using BurnAware, download and install the application on your PC. During the installation process, make sure to uncheck the included WinX DVD Ripper option . Then, follow these steps:
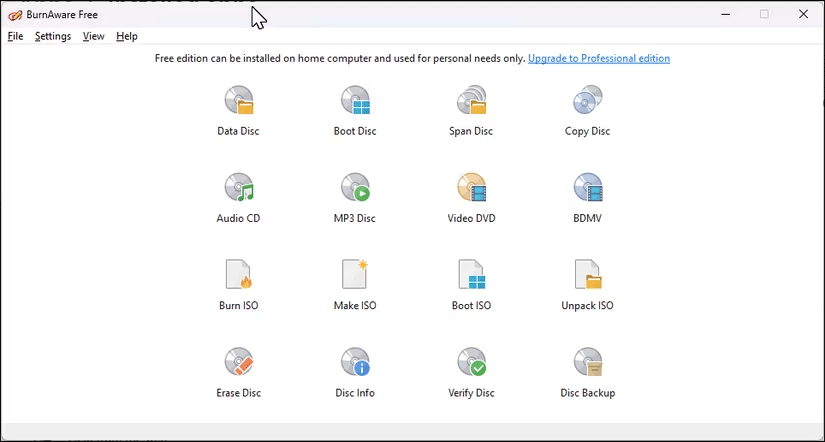
- Launch BurnAware, then click Make ISO .
- In the new dialog box, drag and drop the files to convert them to ISO. Click the gear icon to adjust advanced settings for the image.
- In the upper left corner, click Make . Choose a save location, enter a file name, and click Save . Wait for the process to complete and your ISO will be ready.
5. ISO Workshop
ISO Workshop is a premium ISO image management application. It has a modern interface and offers a wide range of disc management options. You can use it to create ISOs, burn ISOs, convert ISOs, and extract files from images.
Here's how to use ISO Workshop to create an ISO image from files and folders.
Step 1: Download and complete the installation. After installation, launch ISO Workshop.
B2: In the main interface, click Make ISO.

B3: Next, enter a name for the new ISO image and click OK.
B4: Click the + icon , select files and folders to add. You can also drag and drop all files and folders into the application to add them.
B5: Click Make , enter a name for the file and click Save.

B6: ISO Workshop will start writing the image files. Once finished, you can burn the ISO image to disc or mount it on your PC.
ISO Workshop is a premium utility and comes with a 10-day free trial. After the trial period ends, you will need to purchase one of the licenses to continue using it.
If you regularly convert files and folders to ISO images, a tool like AnyToISO and WinCDemu will be more beneficial due to their shell application support for the File Explorer context menu. If you need advanced ISO imaging options, choose AnyBurn or ImgBurn. However, for occasional use, any of these utilities can help you convert your files and folders to ISO images in no time.
You should read it
- What is DMG file?
- What is an XML file and how to open it?
- What is a DLL file, and how does this file work?
- What is a .tmp file? How to open .tmp file on Windows computer?
- What are UDF files?
- What file is AAC? How to open, edit and convert AAC files
- What file is M4A? How to open, edit and convert M4A files
- What file is XSD? How to open, edit and convert XSD files
May be interested
- Tricks to hide files or folders on Windows, Mac OS X and Linux
 hiding, hiding folders or files on your computer partially ensures the security of the information contained in the folder or files that are not found by others.
hiding, hiding folders or files on your computer partially ensures the security of the information contained in the folder or files that are not found by others. - How to enable / disable the Security tab of files and folders on Windows?
 on ntfs-formatted hard drive partitions, you can set security permissions for files and folders. this permission allows you to access or deny access to files and folders. to set security for files and folders, please refer to the steps in the following article of network administration.
on ntfs-formatted hard drive partitions, you can set security permissions for files and folders. this permission allows you to access or deny access to files and folders. to set security for files and folders, please refer to the steps in the following article of network administration. - How to Convert PDF to JPG
 this article shows you how to convert pdf files into a series of images in jpg format. although the windows operating system does not have this utility built-in, you can use the application in the windows 10 app store to convert pdf files. mac users can use preview software to convert pdf to jpg format. you can also use adobe acrobat pro if you have paid to use this software.
this article shows you how to convert pdf files into a series of images in jpg format. although the windows operating system does not have this utility built-in, you can use the application in the windows 10 app store to convert pdf files. mac users can use preview software to convert pdf to jpg format. you can also use adobe acrobat pro if you have paid to use this software. - How to Show Hidden Files in Windows 7
 windows 7 hides important folders and files in order to keep users from modifying or deleting their files and subsequently damaging their systems. windows 7 does not show hidden files by default. for example, the pagefile.sys file is a...
windows 7 hides important folders and files in order to keep users from modifying or deleting their files and subsequently damaging their systems. windows 7 does not show hidden files by default. for example, the pagefile.sys file is a... - Convert PDF to Word, convert PDF files for free
 convert pdf to word, convert pdf files into text while maintaining the format, quality is a basic requirement when users convert pdf to docx. please refer to the article to convert pdf into word easily and still ensure the requirements.
convert pdf to word, convert pdf files into text while maintaining the format, quality is a basic requirement when users convert pdf to docx. please refer to the article to convert pdf into word easily and still ensure the requirements. - How to interact with files and contacts in Go
 mastering how to use the file system with the useful functions below will greatly help your work. here's how to interact with files and folders in go .
mastering how to use the file system with the useful functions below will greatly help your work. here's how to interact with files and folders in go . - How to delete files and folders on Dropbox
 after a long time using dropbox leads to more and more storage space on dropbox. you should clean up dropbox, delete files or folders that are no longer in use.
after a long time using dropbox leads to more and more storage space on dropbox. you should clean up dropbox, delete files or folders that are no longer in use. - How to decrypt files and folders on Windows 10
 in today's world of rampant hacking and data theft, keeping files encrypted is one of the few viable ways to protect them from abuse.
in today's world of rampant hacking and data theft, keeping files encrypted is one of the few viable ways to protect them from abuse. - How to Convert Photos to PDF
 this article shows you how to convert image files (such as jpg or png) to pdf files. you can convert photos to pdf files on windows and mac computers, as well as on iphone and android phones.
this article shows you how to convert image files (such as jpg or png) to pdf files. you can convert photos to pdf files on windows and mac computers, as well as on iphone and android phones. - 5 Windows files and folders can be deleted to free up space
 windows contains many unnecessary files and folders from hidden cache, old files you can delete them to free up space. but to know whether it is safe to delete folders and files is safe.
windows contains many unnecessary files and folders from hidden cache, old files you can delete them to free up space. but to know whether it is safe to delete folders and files is safe.










 How to Use Chrome Remote Desktop to Control Your PC from Anywhere
How to Use Chrome Remote Desktop to Control Your PC from Anywhere 3 main disadvantages of using ultra-wide monitors for gaming
3 main disadvantages of using ultra-wide monitors for gaming 3 beat making apps on smartphones
3 beat making apps on smartphones Small mistakes when traveling but make you lose a lot of money
Small mistakes when traveling but make you lose a lot of money 4 reasons why users are looking forward to the Samsung Galaxy S25 Ultra
4 reasons why users are looking forward to the Samsung Galaxy S25 Ultra 5 things Pro users may have to give up to switch to iPhone 17 Air
5 things Pro users may have to give up to switch to iPhone 17 Air