Trick to use Microsoft Edge on Windows 10 Mobile
With Windows 10 Mobile models, Microsoft Edge becomes the most used and preferred web browser for many people. The more the new version, Microsoft Edge is provided with more attractive features, to serve all the needs of users. However, there are many tricks to use Microsoft Edge that we don't know yet. In this article, we will introduce you how to effectively exploit and use Microsoft Edge on Windows 10 Mobile.
1. Set Google as the default search engine:
Compared to Google, Bing search is still a lot of drawbacks, thereby affecting the process of finding information. However, users can transfer the default device on the device from Bing to Google is also very simple.
First of all we access the Google browser on the device. Next, select the Microsoft Edge browser settings > Advanced settings > Change search engine .
Here, you will choose to search with Google (detected) and then select Set as default below.
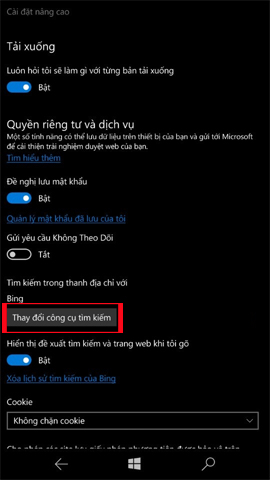 Trick to use Microsoft Edge on Windows 10 Mobile Picture 1
Trick to use Microsoft Edge on Windows 10 Mobile Picture 1  Trick to use Microsoft Edge on Windows 10 Mobile Picture 2
Trick to use Microsoft Edge on Windows 10 Mobile Picture 2
2. Anonymous web browser:
On web browsers, there is an anonymous access feature that does not save any browsing history that we have visited. And with Microsoft Edge, the same is true with secure browsing with the name InPrivate. Click the browse tab icon, and then click on the InPrivate icon to finish.
 Trick to use Microsoft Edge on Windows 10 Mobile Picture 3
Trick to use Microsoft Edge on Windows 10 Mobile Picture 3  Trick to use Microsoft Edge on Windows 10 Mobile Picture 4
Trick to use Microsoft Edge on Windows 10 Mobile Picture 4
3. Reading mode on Microsoft Edge:
When we surf the web, reading newspapers that have many ads appearing on the interface will definitely make you feel annoying. However, users can completely remove those ads with the Microsoft Edge browser available.
At the website interface you want to remove ads, we click on the book icon to switch back to reading mode on the browser. Soon, the website interface will only be the content of that article, without any annoying ads anymore.
 Trick to use Microsoft Edge on Windows 10 Mobile Picture 5
Trick to use Microsoft Edge on Windows 10 Mobile Picture 5  Trick to use Microsoft Edge on Windows 10 Mobile Picture 6
Trick to use Microsoft Edge on Windows 10 Mobile Picture 6
4. Browse multiple websites on Edge at the same time:
In the process of surfing the web on Edge, we will have a lot of needs such as reading newspapers, listening to music, watching news, etc. Therefore, Microsoft Edge allows users to open multiple websites and operate at the same time. Very simple, click the tab browse icon and then click the plus sign to open as many websites as possible.
 Trick to use Microsoft Edge on Windows 10 Mobile Picture 7
Trick to use Microsoft Edge on Windows 10 Mobile Picture 7  Trick to use Microsoft Edge on Windows 10 Mobile Picture 8
Trick to use Microsoft Edge on Windows 10 Mobile Picture 8
5. Add offline reading list on Edge:
It is possible that while surfing the web you see something that is attractive but does not have time to look carefully, you can use the Reading List feature to save them. It can then be opened anytime to read without a WiFi or 3G connection.
At the website you want to save, click the 3 dot icon and choose Add to reading list . To review the entire reading list, click on the Reading List icon and we will get all the saved web pages for offline reading on Microsoft Edge browser.
 Trick to use Microsoft Edge on Windows 10 Mobile Picture 9
Trick to use Microsoft Edge on Windows 10 Mobile Picture 9  Trick to use Microsoft Edge on Windows 10 Mobile Picture 10
Trick to use Microsoft Edge on Windows 10 Mobile Picture 10
6. Pin sites to Start:
Some websites that we have a lot of frequency to visit and want to open right after entering the device, you can pin them to Start. When uploading your favorite web pages to the Start Screen screen, you only need one click to access the website, without having to open the browser to download as before.
First, open the website you want to launch, click the 3 dot icon , select this Page pin to the Start menu . Then, we can move the website icon to any location we want, or resize it to fit the Start Screen.
 Trick to use Microsoft Edge on Windows 10 Mobile Picture 11
Trick to use Microsoft Edge on Windows 10 Mobile Picture 11
Above are some of the tips for using Microsoft Edge browser on Windows 10 Mobile. Hopefully with this article, you will have more useful experiences when surfing the web, as well as serve your work more effectively.
Refer to the following articles:
- Instructions to block Edge browser on Windows 10
- Set up a tone on Windows 10 Mobile
- Open Windows Phone screen by tapping twice?
I wish you all success!
You should read it
- Instructions for restoring Microsoft Edge on Windows 10
- You can use Microsoft Edge on Android and iOS, but don't be too hopeful
- 20 small tips with Edge browser you should know (Part 1)
- Fix Microsoft Edge using RAM on Windows 10
- Microsoft Edge is finally officially available on iOS
- How to color PDF documents on Microsoft Edge
- Change Edge browser default search tool for Windows 10 Mobile
- Instructions to block Edge browser on Windows 10
- How to allow Pop-Up window to be displayed in Microsoft Edge
- How to block hateful ads on Microsoft Edge browser
- Manage and delete browsing data on Microsoft Edge
- How to use both versions of Microsoft Edge at the same time on Windows 10
May be interested

How to hide folders and data on Windows 10 Mobile

Create unique lock screen on Windows 10 Mobile by Win Screens

Do you know what browser supports Windows 10 Mobile extensions?

How to prevent theft of personal data on Windows Phone 8

New audio editor application for Windows Phone 8.1

How to pay apps on Windows Phone with SIM phone account






 Instructions for restoring Microsoft Edge on Windows 10
Instructions for restoring Microsoft Edge on Windows 10 You can use Microsoft Edge on Android and iOS, but don't be too hopeful
You can use Microsoft Edge on Android and iOS, but don't be too hopeful Fix Microsoft Edge using RAM on Windows 10
Fix Microsoft Edge using RAM on Windows 10 Microsoft Edge is finally officially available on iOS
Microsoft Edge is finally officially available on iOS Change Edge browser default search tool for Windows 10 Mobile
Change Edge browser default search tool for Windows 10 Mobile How to add Google Search options on Microsoft Edge
How to add Google Search options on Microsoft Edge