7 ways to fix WiFi flutter on iOS 14
At dawn on September 16, Apple officially launched iOS 14 with more than 100 new features and improvements.
However, after the successful upgrade, some users complained about the iPhone or iPad being overheated, draining the battery or the WiFi connection was fluttering. How to fix the above situation?
In this article, TipsMake.com will guide the operation on the iPhone, if you are using an iPad, users just need to do the same.
1. Reboot the router
After a long period of use, you should reboot the router by power off the device, wait about 30 seconds and turn it on again. In addition, users should also update the router's firmware to fix any outstanding issues.
Restart iPhone
When having an unknown problem, users should restart the iPhone by going to Settings - General (general settings) - Shut down - Slide to power off (slide to shutdown). Next, press the power button for a few seconds until the Apple logo appears.
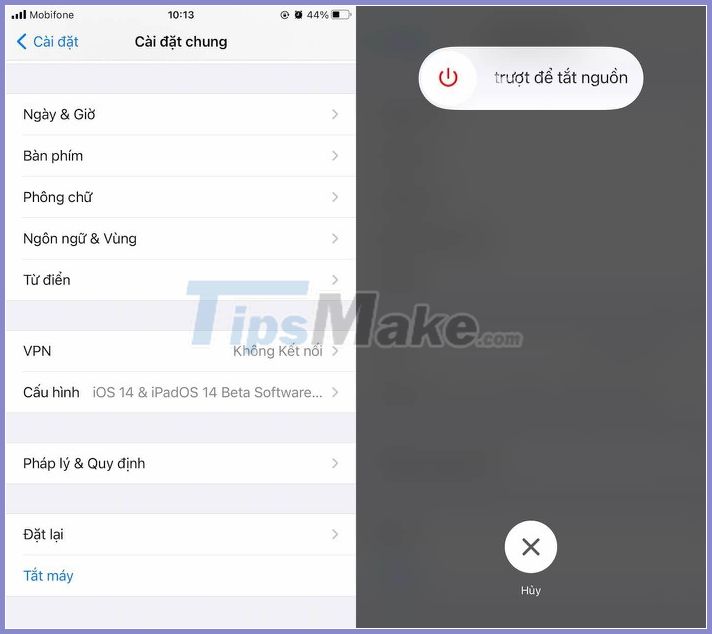
3. Forget the WiFi network and reconnect
If the WiFi flickers, try forgetting the network and reconnecting. To do this, users go to Settings - WiFi, click on the 'i' icon and select Forget this network (forget this network). Next, you just need to reconnect and enter the corresponding password.
4. Turn on Airplane mode.
When Airplane mode is enabled, all connections on iPhone (WiFi, Bluetooth, mobile .) will be disabled. To do so, go to Settings and enable the Airplane mode option, wait about 30 seconds and turn it off.

5. Reset network settings
Most WiFi related issues are fixed after resetting the network settings. First, go to Settings - General - Reset - Reset network settings. Note, this will not affect all data on the machine.

6. Change DNS
If your WiFi connection is fluttering, chances are your Internet Service Provider's (ISP) DNS server is having problems. Therefore, try to switch to another DNS, for example, Google DNS, OpenDNS, Cloudflare .
To do this, go to Settings - WiFi, click on the 'i' icon at the currently connected network name. At Configure DNS (DNS configuration), choose Manual (manually), then click Add server (add server). Next, users just need to enter one of the DNS servers below, click Save to save.
- CloudFlare DNS : 1.1.1.1 and 1.0.0.1 (secure and fastest speed today)
- AdGuard DNS : 176.103.130.130 and 176.103.130.131 (block ads, malware)
- OpenDNS : 208.67.222.222 and 208.67.220.220 (fast speed)
- Quad9 DNS : 9.9.9.9 and 149.112.112.112 (secure)
7. Update iOS
First, go to Settings - General - Software Update - Download & Install (download and install). Note, the size of the update will vary depending on the device you are using.

You should read it
- What is WiFi 6? What is WiFi 6E? Things you need to know about WiFi 6 and WiFi 6E
- 6 Wifi boosters, amplify the best Wifi wave 2020
- How to check who is using Wifi temple, your home WiFi theft
- What is Wifi? How does Wifi work?
- How to turn on WiFi on Windows 10
- How easy is Crack WiFi?
- How fast is Wifi 6?
- 9 best free wifi playback software and download link
May be interested
- Tips for fixing network glitches on your computer
 currently there are many friends who have sent questions to me that on their computers, mainly windows 8 and 8.1 or the phenomenon of network flickering, even when connected by wifi or wired network. after eliminating cases due to software, viruses, software conflicts, drivers ...
currently there are many friends who have sent questions to me that on their computers, mainly windows 8 and 8.1 or the phenomenon of network flickering, even when connected by wifi or wired network. after eliminating cases due to software, viruses, software conflicts, drivers ... - 6 Wifi boosters, amplify the best Wifi wave 2020
 wifi tuners, wifi extenders or wifi amplifiers are devices that receive and transmit wifi waves with the same intensity as the original device and help expand the coverage.
wifi tuners, wifi extenders or wifi amplifiers are devices that receive and transmit wifi waves with the same intensity as the original device and help expand the coverage. - How to set up Wifi in the car
 the need to install wifi in cars is increasing day by day. currently there are many ways to install wifi in cars. in the article below, tipsmake.com will help you filter out the fastest and most convenient methods of setting up wifi in the car.
the need to install wifi in cars is increasing day by day. currently there are many ways to install wifi in cars. in the article below, tipsmake.com will help you filter out the fastest and most convenient methods of setting up wifi in the car. - How to block wifi users, see who is using temple wifi and disconnect
 if wifi is suddenly interrupted, weak and slow, the cause may be because too many people are accessing and using your network at the same time. to fix and prevent this situation, you can refer to the ways to block wifi users, see who is using wifi and disconnect the connection introduced by tipsmake below.
if wifi is suddenly interrupted, weak and slow, the cause may be because too many people are accessing and using your network at the same time. to fix and prevent this situation, you can refer to the ways to block wifi users, see who is using wifi and disconnect the connection introduced by tipsmake below. - How to connect WiFi for Windows laptops and fix WiFi errors on Windows laptops
 instructions on 5 ways to turn wifi on and off on windows computers and how to fix it when you cannot access wifi are very easy. click to view the article now!
instructions on 5 ways to turn wifi on and off on windows computers and how to fix it when you cannot access wifi are very easy. click to view the article now! - How to get the wifi password next door is extremely simple
 getting the wifi password next door must be a concern for many people. most are curious because they want to have a free wifi connection everywhere, while others are looking for better ways to secure their home's wifi. so is it really possible to hack someone else's wifi password? let's find out with free download.
getting the wifi password next door must be a concern for many people. most are curious because they want to have a free wifi connection everywhere, while others are looking for better ways to secure their home's wifi. so is it really possible to hack someone else's wifi password? let's find out with free download. - How to secure WiFi network, increase security for WiFi
 to secure wifi there is no perfect method, you need to use a combination of tricks and tools to ensure the wifi network is safe. here are ways to secure wifi that you can refer to.
to secure wifi there is no perfect method, you need to use a combination of tricks and tools to ensure the wifi network is safe. here are ways to secure wifi that you can refer to. - 5 ways to fix Windows 10 can not connect to WiFi error
 connecting to wifi but not being able to access the network is one of the most frustrating things about using windows. how to fix the above situation?
connecting to wifi but not being able to access the network is one of the most frustrating things about using windows. how to fix the above situation? - How to turn on Wifi on Windows 10, 7 laptop
 with windows, there will be many different ways to turn on wifi on laptops. you can refer to this article for more ways to connect to wifi quickly.
with windows, there will be many different ways to turn on wifi on laptops. you can refer to this article for more ways to connect to wifi quickly. - What is Wifi? How does Wifi work?
 wifi - wireless network, has now played a very important role in our daily life, work and entertainment. but to fully understand the meaning of wifi, what do we need to know?
wifi - wireless network, has now played a very important role in our daily life, work and entertainment. but to fully understand the meaning of wifi, what do we need to know?










 How to install Miracast Connect app on Windows 10
How to install Miracast Connect app on Windows 10 Trick to fix the MacBook not catching the standard wifi and the most effective
Trick to fix the MacBook not catching the standard wifi and the most effective 6 reasons for slow WiFi dongle speed, poor performance
6 reasons for slow WiFi dongle speed, poor performance How to fix the error of Laptop catching flickering Wifi
How to fix the error of Laptop catching flickering Wifi Basic difference between GiFi and WiFi
Basic difference between GiFi and WiFi How to fix the error that iPhone receives Wifi but cannot access the Internet
How to fix the error that iPhone receives Wifi but cannot access the Internet