Tips for Youtube to stop preloading videos to save network bandwidth
YouTube Center Settings

Get the YouTube setup add-on. YouTube Center is a user-generated browser extension. Once the extension loads, you'll access more YouTube options, including the ability to stop auto-preloading data and force the video to load completely instead of split.
Add-ons do not come from the company that founded the browser, but are created by the user. YouTube Center in particular may be safe, but other add-ons in general carry the risk of bugs or potential malware.
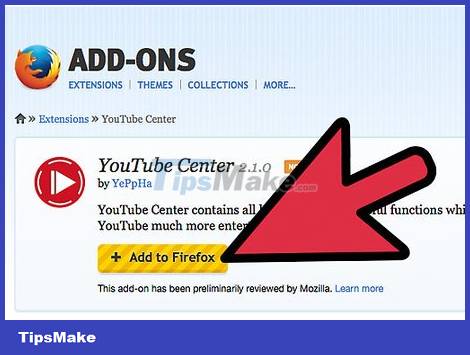
Download YouTube Center for the browser. Click one of the following links to get YouTube Center for your browser. After you open the file, the add-on will automatically be installed.

Update your browser if the add-on doesn't work. Go to YouTube and follow the instructions in the next section. If you don't see the new setting, try updating your browser. Normally, you can check for updates for your browser using the top menu, clicking on the browser name (for example, Firefox ), then selecting Update or About (the browser name) .

Find the latest news if you use Chrome or Internet Explorer. As of December 2014, YouTube Center is officially no longer available with Chrome and Internet Explorer. However, since it has been available in the past, this extension may work if Chrome or Internet Explorer accepts it. Search the internet for the keyword "YouTube Center" and the name of your browser. If the add-on is still not available, you may need to use a different browser to access these settings.
Unofficial YouTube Center user scripts are sometimes available with these browsers if you have a browsing enhancement extension installed, such as Greasemonkey or Tampermonkey. However, these extensions have not been rigorously tested by the browser store or the original founder of the YouTube Center, so they are prone to viruses and other malware.
Change cache settings on YouTube Center

Go to YouTube. To access the new setup, you need to open the YouTube homepage. The setting can also be customized while you're watching a video, but the change won't apply until you reload the YouTube page.

Open YouTube Center settings. On the YouTube page, click the gear icon in the upper-right corner of the web page. The YouTube Center setup page will open.

Click the Player option in the left menu. Find in the left menu column and click the Player item . Buffer-related settings and options will open.

Set up YouTube videos to load without stopping. If YouTube videos frequently pause to load data, try disabling "DASH Playback" by unchecking the box next to the option name. DASH Playback splits the video into parts and loads at the same time when playing, which can lead to interruptions if your internet connection is poor. When DASH Playback is disabled, YouTube will preload the entire video whether playing or paused.
YouTube does not allow 1080p or 480p video downloads when DASH playback is disabled.
DASH stands for Dynamic Adaptive Streaming over HTTP.

Stop autoplay or preload. If you normally open YouTube videos but don't watch them right away, stop buffering (loading) first or playing them until you want to watch them, so you can use the bandwidth for other activities. Try checking that Player in the list on the left is selected, then click Auto-Play in the top row of options. Check one or all of the boxes to disable auto-preloading or autoplay in different cases.
If you check the "Prevent auto-play" box, all YouTube videos that start playing will pause until you click them.
If you check the "Prevent auto-buffering" box, the entire YouTube video will pause and won't start loading until you click play.
The remaining options give the same effect but only for specific videos. The "playlist" option will prevent the next video in the playlist from playing automatically. The "tabs" option will prevent videos in tabs or windows that you don't see from playing automatically.
You should read it
- How was YouTube born? About 'YouTube' suggestion
- SEO YouTube - step by step guide to uploading videos to the top
- Professional Youtube user guide
- 7 things you can do to 'save' YouTube
- How to prevent YouTube from suspending?
- Tell you 5 tips with YouTube
- Things to remember when SEO YouTube videos
- Here's how to change your YouTube channel name and URL
May be interested
- Why can't YouTube automatically block the video of New Zealand shootings that have been re-up rampant?
 youtube's content id tool can instantly detect and handle pirated videos, but why can't this video social network stop violent videos like the shootings in new zealand?
youtube's content id tool can instantly detect and handle pirated videos, but why can't this video social network stop violent videos like the shootings in new zealand? - 5 tips for creating YouTube videos for beginners
 one of youtube's biggest pluses is the huge audience waiting for your content. but before you reach success, you need to know how to create youtube videos.
one of youtube's biggest pluses is the huge audience waiting for your content. but before you reach success, you need to know how to create youtube videos. - Cable termination can still see Youtube smooth on the phone
 have you ever thought about being able to watch videos on youtube even without a network connection? recently, google has launched a new application called youtube go, with this application you can download youtube videos with your favorite youtube go and review them whenever there is no network connection.
have you ever thought about being able to watch videos on youtube even without a network connection? recently, google has launched a new application called youtube go, with this application you can download youtube videos with your favorite youtube go and review them whenever there is no network connection. - How to turn on the feature that prompts you to watch videos too long on Youtube
 google has officially equipped for the latest youtube update feature that reminds users when watching videos for too long. that's right, you don't read anything wrong, the world's largest online video platform can help you stop watching videos to spend time on other tasks.
google has officially equipped for the latest youtube update feature that reminds users when watching videos for too long. that's right, you don't read anything wrong, the world's largest online video platform can help you stop watching videos to spend time on other tasks. - Tell you 5 tips with YouTube
 if you just go to youtube and press play to see, you will miss some interesting features of the largest video sharing network in the world today. this article will introduce some tips that can change the way you use youtube.
if you just go to youtube and press play to see, you will miss some interesting features of the largest video sharing network in the world today. this article will introduce some tips that can change the way you use youtube. - How to stop videos automatically played in the YouTube application
 recently, youtube has implemented a new feature for android applications, which makes many users feel quite uncomfortable that is automatically playing videos in its home page. you will see that when you scroll to the youtube home page on the android app, the video will automatically run even though it doesn't sound.
recently, youtube has implemented a new feature for android applications, which makes many users feel quite uncomfortable that is automatically playing videos in its home page. you will see that when you scroll to the youtube home page on the android app, the video will automatically run even though it doesn't sound. - 5 good tips when embedding YouTube videos on websites
 when embedding a youtube video, you can use these youtube tips to skip the clip, remove the relevant links ...
when embedding a youtube video, you can use these youtube tips to skip the clip, remove the relevant links ... - Useful YouTube tips on Android and iOS
 the tips for using youtube on android and ios will help users to exploit many features on the application, support the process of watching youtube videos.
the tips for using youtube on android and ios will help users to exploit many features on the application, support the process of watching youtube videos. - How to download YouTube videos to Android phones
 youtube is currently the largest video social network, meeting all users' video search needs. we can find all videos and download youtube videos to phones and computers quickly.
youtube is currently the largest video social network, meeting all users' video search needs. we can find all videos and download youtube videos to phones and computers quickly. - YouTube is building a paid channel to watch non-promotional videos
 you are so used to seeing the ad with the video you want to watch. whether you like it or not, this is still happening. but on october 28, androidauthority.com said this situation will end in the future if the viewer agrees to pay a certain fee.
you are so used to seeing the ad with the video you want to watch. whether you like it or not, this is still happening. but on october 28, androidauthority.com said this situation will end in the future if the viewer agrees to pay a certain fee.










 Tips for Controlling Android Devices from Another Android Device
Tips for Controlling Android Devices from Another Android Device 9 iPhone tricks you may not know
9 iPhone tricks you may not know Tips to turn off the laptop screen but the machine is still running
Tips to turn off the laptop screen but the machine is still running Happy's Humble Burger Farm: Tips for New Players
Happy's Humble Burger Farm: Tips for New Players Tips to copy entire playlists on Spotify
Tips to copy entire playlists on Spotify Tips to help speed up Android phones extremely fast
Tips to help speed up Android phones extremely fast