How to set Internet data usage limit in Windows 11
This article will show you how to specify different levels of Internet usage data limits on your Windows 11 PC.
Set data limit in Windows 11
In Windows 11, you can set a separate data limit for each WiFi and Ethernet network you connect to.
To get started, launch the Settings app on your PC by pressing the Windows + i key combination .
In the Settings window that opens, click on ' Network & Internet ' in the list on the left.
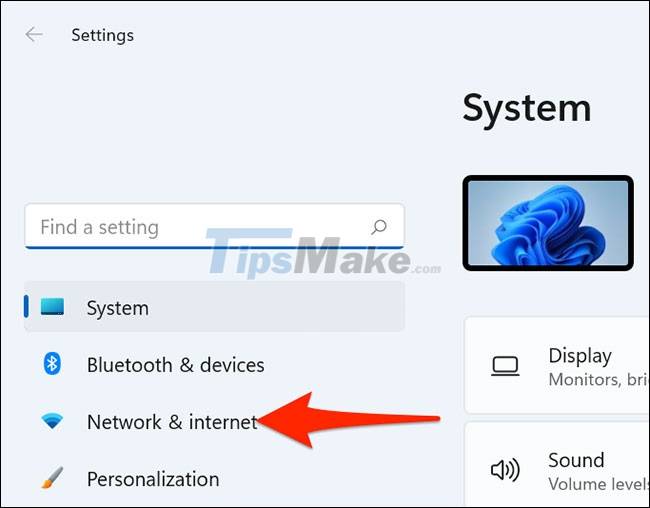
On the ' Network & Internet ' settings screen , scroll down and select ' Advanced Network Settings '.
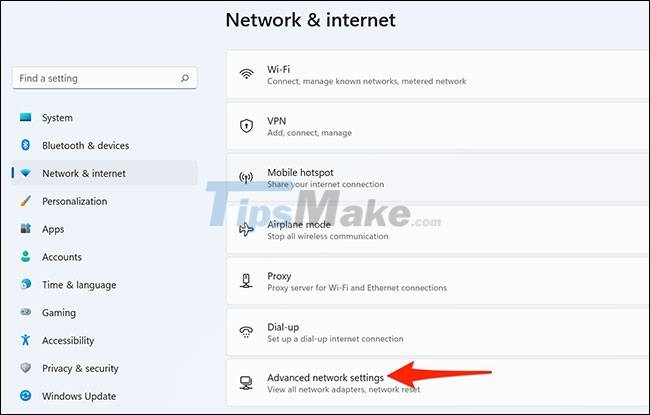
On the ' Advanced Network Settings ' page that opens, find the ' More Settings ' section and click on ' Data Usage '.

You are now on the data usage settings page. Here, in the top right corner, click on the ' Wi-Fi ' drop-down menu and select the network on which you want to set the data limit.
Then, under the ' Wi-Fi ' drop-down menu , click the ' Enter Limit ' button .

Immediately, the " Set Data Limit " window will open. In the " Limit Type " section, select the type of data limit you want to apply to your connection.
Available options include:
- Monthly : Reset your data limit monthly.
- One Time : The data cap expires after the specified number of days.
- Unlimited : Unlimited data usage. However, data usage statistics will be reset on a specified day of the month. This is useful in figuring out the average amount of data you use over a particular time frame.

If you choose Monthly , click the ' Monthly Reset Date ' drop-down menu and select the date on which the data cap expires. Click " Data Limit " and enter the amount of data allowed to use. Then click on " Unit " and choose a unit for the data.
Then, at the bottom of the pop-up, click ' Save '.

If you select the One Time option , click the ' Days Until Data Expires ' drop-down menu and select the number of days after which your data expires. Click " Data Limit " and enter the allowed amount of data. Finally, click " Unit " to select the data unit.
Then, at the bottom of the pop-up, hit ' Save '.
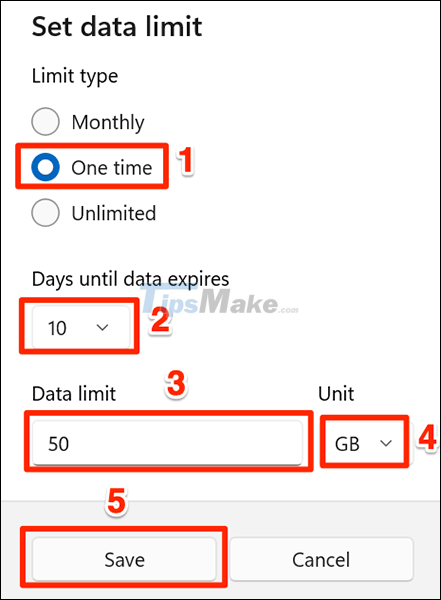
If you choose Unlimited , click " Monthly Reset Date " and select the date on which the data limit expires.
Then, click ' Save ' at the bottom of the pop-up window.
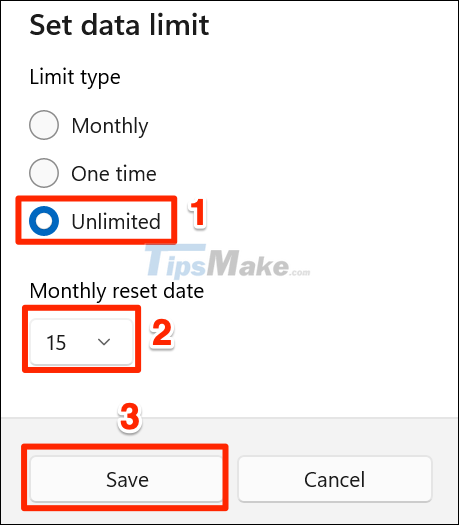
Those are all the steps needed to set a data limit in Windows 11. When you are close to reaching your data limit, the system will send you an alert. You can then continue to use the Internet or stop using it as you please.
Remove the set data limit
To unset data limit settings, first open the Windows Settings app and navigate to Network & Internet > Advanced Network Settings > Data Usage .
On the ' Data Usage ' screen, click ' Remove Limit ' in the top right corner.

In the ' Remove Data Limit ' prompt that opens, click ' Remove '.

Your data limit has now been removed.
You should read it
- How to turn on anti-malware protection on Windows
- Limit download speed for IDM - Limit download speed on IDM
- Limit input values using Data Validation in Excel
- How to limit download speed of IDM
- Monitor Internet data usage on Windows 10
- Monitor and save Internet capacity on Windows 10
- How to set Windows Updates download bandwidth limit in Windows 10
- How to monitor and save Internet capacity on Windows 10 April 2018 Update
May be interested
- Limit download speed for IDM - Limit download speed on IDM
 limit download speed by internet download manager helps you control your internet speed more efficiently. you have both an internet connection speed to access the network and an effective file download speed.
limit download speed by internet download manager helps you control your internet speed more efficiently. you have both an internet connection speed to access the network and an effective file download speed. - How to reset network data usage on Windows 10
 windows 10 has a feature that allows you to view pc network data usage in the past 30 days. this article will show you how to reset network data usage to 0 when needed on windows 10.
windows 10 has a feature that allows you to view pc network data usage in the past 30 days. this article will show you how to reset network data usage to 0 when needed on windows 10. - The best direct access control tools for young children
 using the internet and mobile devices is becoming a part of everyday life for every family today. therefore, when it comes to small children and secure browsers, you will want to limit the time and what they access.
using the internet and mobile devices is becoming a part of everyday life for every family today. therefore, when it comes to small children and secure browsers, you will want to limit the time and what they access. - 4 tips to monitor and limit router traffic
 the best option is to manage home internet usage directly from the router. here's how to control the internet right in your own home!
the best option is to manage home internet usage directly from the router. here's how to control the internet right in your own home! - How to create a time limit to use Facebook
 facebook time (your time on facebook) has been updated to control time on facebook.
facebook time (your time on facebook) has been updated to control time on facebook. - How to enable TikTok 'detox'
 this new mode will allow parents to track their children's tiktok usage through their own account.
this new mode will allow parents to track their children's tiktok usage through their own account. - How to Check if Your ISP is Throttling Your Internet Speed
 you're paying for high-speed internet, so why feel like you're stuck in the stone age? if your internet connection is slow for no good reason, it's probably being throttled — and there are a few ways you can check.
you're paying for high-speed internet, so why feel like you're stuck in the stone age? if your internet connection is slow for no good reason, it's probably being throttled — and there are a few ways you can check. - 3 ways to limit Windows Defender CPU usage in Windows 10
 to prevent windows defender from using your cpu too much, you can use the following methods to limit the use of windows defender cpu in windows 10.
to prevent windows defender from using your cpu too much, you can use the following methods to limit the use of windows defender cpu in windows 10. - How to use low data mode on iPhone
 apple offers a low data mode, which helps you save data, improve performance on slow wifi connections, and even extend battery life.
apple offers a low data mode, which helps you save data, improve performance on slow wifi connections, and even extend battery life. - Limit input values using Data Validation in Excel
 to avoid data confusion, you should set a limit for the column of data cells to minimize the consequences of confusion. the following article will guide you in detail how to limit the value entered by data validation in excel.
to avoid data confusion, you should set a limit for the column of data cells to minimize the consequences of confusion. the following article will guide you in detail how to limit the value entered by data validation in excel.










 Microsoft applies Windows 11 design improvements to Edge browser
Microsoft applies Windows 11 design improvements to Edge browser Microsoft announced the official launch date of Windows 11, which will be a free update
Microsoft announced the official launch date of Windows 11, which will be a free update Microsoft announces Windows 11 release date - NOT 11.11
Microsoft announces Windows 11 release date - NOT 11.11 Weak PCs are about to be kicked out of Windows 11 Insider Program by Microsoft
Weak PCs are about to be kicked out of Windows 11 Insider Program by Microsoft How to switch between Dev Channel and Beta Channel on Windows 11
How to switch between Dev Channel and Beta Channel on Windows 11 Instructions for updating on Windows 11
Instructions for updating on Windows 11