How to restore factory settings on Macbook, Reset the computer to its original state
By restoring the MacBook's factory settings, you can return the device to the state it was in when you first purchased it, operate faster, and at the same time fix problems such as crashes, errors, other problems, etc.
1. When should you perform factory reset of Macbook?
Not all but in one case, performing a factory reset of the Macbook is necessary. Specifically:
- When you want to resell your Macbook or let someone else use it.
- The device is infected with viruses and malware.
- The device is slow, reset the device to run faster.
- Want to reuse the original operating system.

2. Important notes when performing factory reset on Macbook
Starting with macOS Monterey (macOS 12) released in 2021, System Preferences has a built-in option called Erase All Content and Settings, similar to options on iPhone and iPad. This option is only displayed on Macbooks with integrated T2 security chip or running on Apple Silicon.
If you are running older versions of macOS, or versions before macOS Monterey, you will have to take additional steps such as backing up and reinstalling your copy of macOS from Recovery Mode.

Restoring your Macbook to factory settings will erase all data, applications, settings, etc. that you have stored on the device. Therefore, before starting, you should back up your Macbook to avoid losing important data.
Also proceed with signing out/deauthorizing iTunes and other licensed applications such as iCloud and iMessage, . iTunes uses an authorization system to limit the maximum number of devices connected, by deauthorize iTunes before performing a factory reset of your Macbook to prevent possible future problems.
Finally, make sure your Internet connection is stable so the process goes quickly and smoothly.
2.1. How to sign out of iCloud
To sign out of iCloud, follow the steps below:
On macOS Catalina and later versions:
Step 1 : Click on Apple menu => System Preferences.
Step 2: Next click Apple ID => Select Overview and then click the Sign Out button.
On older versions of macOS:
Step 1: Click on Apple menu => System Preferences.
Step 2: Click iCloud and then click Sign Out.

2.2. Deauthorize Apple TV, Music, Podcasts accounts
Step 1: Open the application and on the main menu, find and click Account.
Step 2 : Next find and click Authorizations => De-authorise This Computer.
Step 3 : Enter your Apple ID account and password then click Deauthorise to complete the process.

2.3. Sign out of iMessage
Step 1: Open the Messages app.
Step 2: On the menu bar, find and click Messages => Preferences.
Step 3: Find your iMessage account and click Sign out.
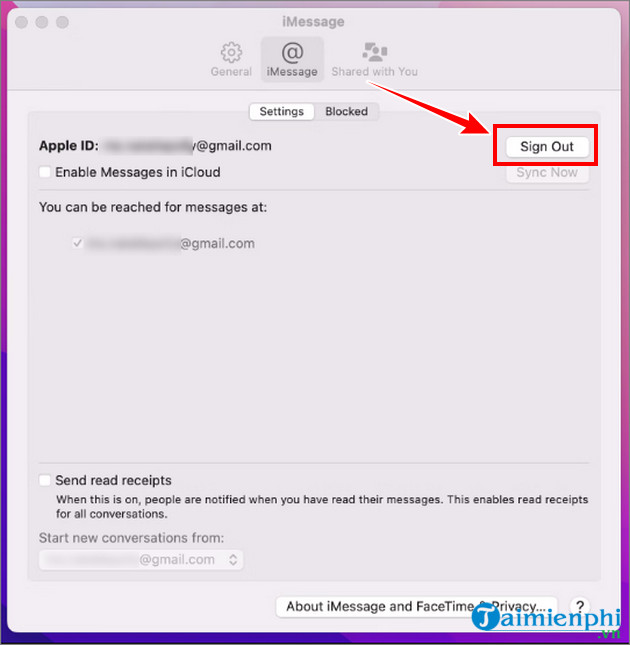
2.4. Disconnect the Bluetooth connection
Step 1: Click Apple Menu => System Preferences .
Step 2: Click Bluetooth to open the list of paired devices.
Step 3: Finally click on the X to disconnect the device and MacBook.

2.5. Delete Touch Bar data
In case you resell your Macbook or leave it for someone else to use, it's best to delete the Touch Bar data as well.
Step 1: Restart the device.
Step 2: While the Macbook is restarting, press and hold Command + R at the same time.
Step 3: On the macOS Utilities window, find and click Utilities => Terminal.
Step 4: Next enter the command line below into the Terminal window and press Return :
xartutil --erase-all
Step 5: Enter Yes then press Return.
Step 6 : Finally close the Termial window by clicking Quit.
2.6. Reset NVRAM
MacBooks store some user settings in NVRAM memory. Ideally, you should reset this setting before performing a factory reset on your Macbook:
Step 1: Turn off the MacBook and then turn it back on.
Step 2: Press and hold the key combination Command + Option + P + R for 20 seconds to reset NVRAM.

3. How to restore Macbook factory settings
3.1. On macOS Monterey and later
If you're using a Macbook equipped with an Apple Silicon chip or T2 security chip running macOS Monterey or later, you can easily factory reset the device through System Preferences.
To get started, click on the Apple icon on the menu bar in the top left corner of the screen, then select System Preferences from the menu.

Next on the System Preferences window, find and click on System Preferences on the menu bar and select Erase All Content and Settings.

At this time, a new window called Erase Assistant will appear on the screen, asking you to enter your account name and Admin password. You can enter any local account name and password on a device with Admin privileges.

Continuing, at this step you may be asked to backup your Macbook with Time Machine. Open Time Machine and follow the on-screen instructions to back up your data to an external hard drive. Once completed, click Continue on the Erase Assistant window.
Next, on the Erase All Content & Settings window displayed on the screen, find and click the downward arrow icon next to the account name. The above action will open the list of actions that Erase Assistant will perform. Click Continue to continue.

Enter your Apple ID account and password to sign out. A warning will appear on the screen.
If you are ready and have backed up your Macbook, click the Erase All Content & Settings option . An important note that TipsMake wants to emphasize is that you cannot undo this step.

After clicking the option, the Macbook will reboot and display the progress bar on the screen. Once completed, your Macbook will return to the state it was in when you first purchased it, at which point you will be asked to reset your Macbook.
3.2. On macOS Big Sur and earlier versions
If you are using macOS Big Sur or older versions, or your Macbook is not equipped with an Apple Silicon chip or T2 security chip, the process of restoring Macbook factory settings will be much more complicated.
To get started, the first step you need to do is backup your Macbook and store the backup on an external hard drive to avoid losing all important data and files.
Next, proceed to log out of iTune, iMessage, . accounts, as TipsMake instructed above.
Once completed, in this step you proceed to boot into Recovery Mode. Turn off the Macbook (by accessing the Apple menu => Shut Down ) and reopen it. While your Macbook is booting, press Command + R until the Apple logo appears on the screen.

Enter the Admin password when requested and then click Disk Utility on the menu displayed on the screen.
Continue, on the Disk Utility window, find and click Macintosh HD on the sidebar. If you have backed up your Macbook, find and click Erase . Warning, this operation will erase all data on the hard drive.
Exit the Disk Utility window after the hard drive deletion process is complete and select Reinstall macOS on the Recovery menu and follow the on-screen instructions.
If you accidentally delete data on your Mac, don't worry because there are many ways to help you restore the data. In addition to using undo commands, checking the trash on your computer,. you can use macbook data recovery applications with fast recovery speed, can recover data with many formats and Extremely easy to use.
The above article TipsMake has just shown you how to restore Macbook factory settings . Also, if any errors or problems occur during the process, don't forget to share with TipsMake in the comments section below the article.
You should read it
- Compare MacBook, MacBook Pro and MacBook Air
- Summary of ways to restart MacBook Air
- How to corner in AI
- Instructions to install Windows 10 on Macbook
- MacBook Air 2019 review - beautiful and durable laptop
- Compare MacBook Pro and MacBook Air
- Understand the connection and key presses on the Macbook
- Apple launched a standalone ad for the MacBook Air
May be interested
- Instructions to restore Windows 10 to the newly installed state
 restore windows 10 when the computer fails to help users return the computer to its original state, clean up junk on windows and speed up the computer after a period of use.
restore windows 10 when the computer fails to help users return the computer to its original state, clean up junk on windows and speed up the computer after a period of use. - How to reset iPhone, restore original settings with iTunes
 recovering the original settings on the iphone can be done in the settings section, but you can also reset iphone with itunes with simple, fast, and can back up devices to prevent an unfortunate event. .
recovering the original settings on the iphone can be done in the settings section, but you can also reset iphone with itunes with simple, fast, and can back up devices to prevent an unfortunate event. . - How to Restore a Computer to Factory Settings in Windows 7
 restoring your windows 7 computer to its original factory settings returns your system to a factory-fresh software state so you can resell your computer or experience a fresh start as a user. instructions for restoring your computer's...
restoring your windows 7 computer to its original factory settings returns your system to a factory-fresh software state so you can resell your computer or experience a fresh start as a user. instructions for restoring your computer's... - How Hard Reset restores settings on iPhone X
 hard reset on iphone x is similar to factory reset, restoring the original settings on the device. however, when the home key on iphone x is gone, how does it work?
hard reset on iphone x is similar to factory reset, restoring the original settings on the device. however, when the home key on iphone x is gone, how does it work? - Steps to reset all apps on Windows 10
 when the computer encounters many difficult-to-resolve errors, you can reset (reset) all applications on windows 10 operating system to default to their original state.
when the computer encounters many difficult-to-resolve errors, you can reset (reset) all applications on windows 10 operating system to default to their original state. - Steps to reset WiFi modem
 the reset process will restore the modem to its factory default settings. this will also remove any custom settings you may have changed, including setting up static ip addresses, dns, personalized passwords, wifi settings, routing settings, and dhcp.
the reset process will restore the modem to its factory default settings. this will also remove any custom settings you may have changed, including setting up static ip addresses, dns, personalized passwords, wifi settings, routing settings, and dhcp. - How to Factory Reset Windows 10 PC with Command Prompt
 if your windows 10 pc for some reason unexpectedly slows down, behaves abnormally, or you're about to sell it and want to return your system to its 'original' state, the best way to do a factory reset (factory reset) the device, you'll want to do a factory reset.
if your windows 10 pc for some reason unexpectedly slows down, behaves abnormally, or you're about to sell it and want to return your system to its 'original' state, the best way to do a factory reset (factory reset) the device, you'll want to do a factory reset. - How to restore original iPhone settings on Find My Phone
 it is not always possible to reset iphone directly on the phone, in case of losing your computer, you need to restore the original iphone settings to delete data, avoid information leakage, so what to do?
it is not always possible to reset iphone directly on the phone, in case of losing your computer, you need to restore the original iphone settings to delete data, avoid information leakage, so what to do? - How to reset Windows 10, restore original Windows 10 settings
 resetting windows 10 is the simplest way for you to fix technical problems, wipe out all these unnecessary data and restore your computer to a like-new state. how to reset windows 10 is completely simple if you know how to take advantage of the system's available features.
resetting windows 10 is the simplest way for you to fix technical problems, wipe out all these unnecessary data and restore your computer to a like-new state. how to reset windows 10 is completely simple if you know how to take advantage of the system's available features. - How to Factory Reset Samsung TV
 today's tipsmake will show you how to reset any samsung tv to its original factory settings.
today's tipsmake will show you how to reset any samsung tv to its original factory settings.










 How to merge photos on Macbook, merge multiple photos into 1 on Mac OS
How to merge photos on Macbook, merge multiple photos into 1 on Mac OS The simplest way to fix Bluetooth error on Macbook that cannot connect
The simplest way to fix Bluetooth error on Macbook that cannot connect The simplest way to fix Macbook video card (VGA) errors
The simplest way to fix Macbook video card (VGA) errors The simplest way to fix a Macbook with an SSD error and not recognizing the hard drive
The simplest way to fix a Macbook with an SSD error and not recognizing the hard drive How to fix frozen MacBook error
How to fix frozen MacBook error How to fix Macbook battery error
How to fix Macbook battery error