The simplest way to fix Bluetooth error on Macbook that cannot connect
The macOS operating system, especially macOS Monterey, is experiencing an error that prevents many Macbook devices from connecting to Bluetooth. To help you fix this problem, TipsMake will guide you on how to fix Bluetooth errors on the latest Macbook.
1. How to turn on Bluetooth on Mac
All new Mac lines have built-in Bluetooth. This means you can use Bluetooth without having to install additional third-party software. If your wireless keyboard and mouse are not connected, you can turn on Bluetooth in the following way:
Method 1: Use System Preferences
Step 1 : Open System Preferences .
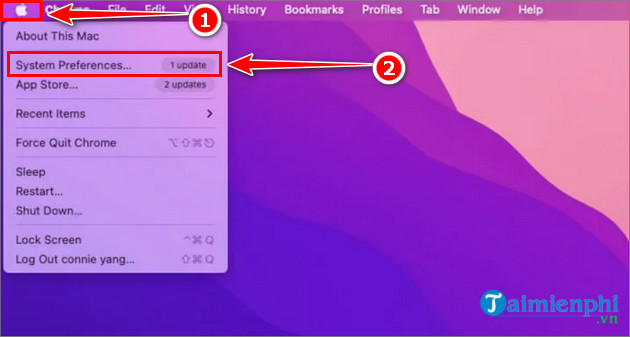
Step 2 : Select Bluetooth .

Step 3 : Select Turn Bluetooth On .

After turning on Bluetooth, your Macbook will automatically find nearby Bluetooth devices and display them in this window. You can connect to the device you want by right-clicking on it and selecting Connect .

If you don't see the device, make sure it's turned on and within Bluetooth range.
Method 2: Use the menu bar
A quicker way to turn on Bluetooth is to select the Bluetooth icon in the menu bar and turn on Bluetooth.

If you don't see the Bluetooth icon in the menu bar, open System Preferences , select Bluetooth, and enable Bluetooth to appear in the menu bar.

After turning on Bluetooth, a list of devices within range will appear and you can connect by clicking on that device.

Method 3: Use Siri
Another good way to turn on Bluetooth is to use Siri. Through this virtual assistant, you can command to turn on Bluetooth without any operation.
2. Causes of Bluetooth not working and how to fix it
Bluetooth not working may be due to a hardware or software error. If Bluetooth is turned on but the Macbook cannot find other devices, you need to fix the Bluetooth connection error on the Mac by following these steps:
- Check if the Bluetooth device is turned on. In some cases, you may forget to turn on the device or the device's indicator light may be broken.
- Check that your Bluetooth device is fully charged because AirPods and other Bluetooth devices may run out of battery and stop working faster than you think.
- Check if the Bluetooth device can connect to other phones, tablets or laptops.
- Check if your Macbook can connect to other Bluetooth devices.
If other Bluetooth devices work normally, the problem lies with your Macbook. At this point, you can try the following methods to fix Bluetooth errors.
Method 1: Restart Bluetooth
The first way to fix Bluetooth errors is to try turning Bluetooth off and on. This may sound simple, but turning Bluetooth on and off can restore the connection to the external device. You just need to click on the Bluetooth icon on the menu bar then turn off Bluetooth and turn it back on.
Method 2: Reconnect the USB devices
In addition to restarting Bluetooth on your Macbook, you can also try reconnecting external Bluetooth devices in the following way:
Step 1 : Click the Bluetooth icon on the menu bar and select Bluetooth Preferences .

Step 2 : Select the device you want to disconnect and select the X icon. Repeat with all devices.

Step 3: Restart Macbook.
Step 4 : Open the Bluetooth window and reconnect the above devices.
Method 3: Delete .plist files.
You may not know or even care about these .plist files. These are files created by macOS to manage your Macbook's Bluetooth connections. By deleting the above files to let macOS update itself, the Bluetooth error can be fixed.
Step 1 : Open Finder .

Step 2 : Press the combination Cmd+Shift+G .
Step 3 : Enter -/Library/Preferences/ByHost in the search box and press Return.

Step 4 : Find and delete .plist files.

Step 5 : Restart the Mac.
Step 6 : Turn Bluetooth back on to test.
Method 4: Restore Bluetooth settings
Usually, by restoring Bluetooth settings, you can fix most wireless connection errors. Depending on the Macbook version, the way to restore Bluetooth settings will be different.
For macOS Monterey:
Step 1 : Open Terminal .
Step 2 : Copy the following command line into the Terminal window: sudo pkill bluetoothd
Step 3 : Press Return .
Step 4 : Enter your Macbook's password and press Return .

For macOS Big Sur and earlier:
Step 1 : Press Shift+Option and click on the Bluetooth icon on the menu bar. Then select Reset the Bluetooth module.

Step 2 : Select OK to confirm.
Step 3 : Restart the Macbook.
Method 5: Update the system
Even on a Macbook, system errors can still occur, for example the Bluetooth error on the recent version of macOS Monterey. You need to check if your device has been updated to the latest version in the following way:
Step 1 : Select System References .
Step 2 : Select Software Update .
Step 3: If there is a new update, select Upgrade/Update .
Method 6: Restore NVRAM
NVRAM stands for nonvolatile random-access memory, which is where your Macbook's settings are stored for quick tasks. Restoring NVRAM can fix many software errors, including Bluetooth errors. You can restore NVRAM in the following way:
Step 1 : Turn off Macbook.
Step 2 : Press the power button to open the Macbook, and press the 4 buttons Option, Command, P and R at the same time for 20 seconds and release.
Step 3 : After the Macbook restarts, try checking the bluetooth connection.
Method 7: Restore SMC
Short for System Management Controller, SMC manages many system processes, including Bluetooth connectivity. You can restore SMC in the following way:
For Macbooks:
Step 1: Disconnect all devices from the Macbook, except the charger.
Step 2 : Hold down Shift+Control+Option+ power button for 10 seconds.
For iMac:
Step 1 : Power off the iMac.
Step 2 : Press and hold the power button for 10 seconds.
Step 3 : Restart iMac.
After restarting the device, check the Bluetooth connection again.
Method 8: Delete junk files in the system
Junk files can cause many system errors on Macbook. You can delete these files with MacCleaner Pro.
Step 1 : Download and install MacCleaner Pro .
Step 2 : Select Clean Up , select all junk files that need to be deleted and select Review and Clean Up .

Step 3 : Use MacCleaner Pro 's App Cleaner & Uninstaller function to delete unused software.
Besides the Bluetooth error on Macbook, if you are experiencing a graphics card error but don't know how to fix it, don't worry, please refer to how to fix the error here.
So, TipsMake has shown you how to fix Bluetooth errors on Macbook. If you have any questions, please leave a comment below for everyone to answer.
You should read it
- Desktop without Bluetooth? This is the solution
- The new MacBook Pro can be released next week
- What is Bluetooth 5.0? What benefits does it have for our lives?
- Instructions for using Bluetooth on devices
- Do you know what Bluetooth on TV is for?
- Top 6 USB Bluetooth for the best PC
- The 'Bluetooth 4.2' technology standard was released
- How to connect Bluetooth mouse to Windows laptop, Macbook
May be interested
- Suggestions on how to fix the error of MacBook connecting to Bluetooth but not hearing
 macbook connecting to bluetooth but not hearing is a common problem for 'apple' users. find out how to fix it now.
macbook connecting to bluetooth but not hearing is a common problem for 'apple' users. find out how to fix it now. - The software supports Bluetooth connection with the computer
 bluetooth is very handy but does not always work well even if you have bluetooth enabled on your computer. so if one day you have tried all the ways but still can not connect bluetooth to the computer, how to do? don't worry, the software that supports bluetooth connectivity with the computer below will help you quickly solve this problem. in addition to the ability to turn on bluetooth, they also optimize the ability to capture waves and compatibility of bluetooth devices.
bluetooth is very handy but does not always work well even if you have bluetooth enabled on your computer. so if one day you have tried all the ways but still can not connect bluetooth to the computer, how to do? don't worry, the software that supports bluetooth connectivity with the computer below will help you quickly solve this problem. in addition to the ability to turn on bluetooth, they also optimize the ability to capture waves and compatibility of bluetooth devices. - Quick fix of Bluetooth error does not work on iPhone 7 and iPhone 7 Plus
 bluetooth is one of the leading solutions for transferring applications, files or documents between mobile devices together. recently, however, many users reflect that bluetooth on their iphone 7 / iphone 7 plus is faulty and inactive.
bluetooth is one of the leading solutions for transferring applications, files or documents between mobile devices together. recently, however, many users reflect that bluetooth on their iphone 7 / iphone 7 plus is faulty and inactive. - Bluetooth laptop error, cause and how to fix
 bluetooth is one of the important features on laptops that helps connect to other wireless devices such as phones or headphones. laptops often have errors with bluetooth, making many users confused about how to handle it. if you encounter this situation, please refer to tipsmake's guide on how to fix bluetooth errors on laptops.
bluetooth is one of the important features on laptops that helps connect to other wireless devices such as phones or headphones. laptops often have errors with bluetooth, making many users confused about how to handle it. if you encounter this situation, please refer to tipsmake's guide on how to fix bluetooth errors on laptops. - The simplest way to turn Bluetooth on and off on Windows 11
 bluetooth is a very popular wireless connection technology on phones, laptops or desktop computers. with bluetooth, you can connect wireless devices such as mice, headphones, speakers, and keyboards easily. in this article, tipsmake will show you how to turn bluetooth on and off on windows 11 in many different ways.
bluetooth is a very popular wireless connection technology on phones, laptops or desktop computers. with bluetooth, you can connect wireless devices such as mice, headphones, speakers, and keyboards easily. in this article, tipsmake will show you how to turn bluetooth on and off on windows 11 in many different ways. - Fix Bluetooth not working or connecting error
 bluetooth is an indispensable technology feature today, helping users connect wireless devices quickly. however, sometimes you will also encounter some problems with bluetooth that cause work interruption. in this article, tipsmake will introduce methods to fix bluetooth not working or not connecting errors for you to refer to and apply.
bluetooth is an indispensable technology feature today, helping users connect wireless devices quickly. however, sometimes you will also encounter some problems with bluetooth that cause work interruption. in this article, tipsmake will introduce methods to fix bluetooth not working or not connecting errors for you to refer to and apply. - How to connect laptop Bluetooth to speakers on Windows 10, Windows 7 and Macbook
 how to quickly connect laptop bluetooth to speakers on windows 10, 7 and macbook operating systems, you can refer to right here.
how to quickly connect laptop bluetooth to speakers on windows 10, 7 and macbook operating systems, you can refer to right here. - Instructions on how to quickly connect Bluetooth headphones to a laptop
 how to connect bluetooth headphones to your laptop is extremely simple for you to enjoy high quality sound and convenience. let's find out with hacom here.
how to connect bluetooth headphones to your laptop is extremely simple for you to enjoy high quality sound and convenience. let's find out with hacom here. - Steps to fix Bluetooth error not in Device Manager
 the fact that bluetooth cannot connect to the computer causes many obstacles for users. if you don't know how to fix bluetooth error not in device manager, click to see now!
the fact that bluetooth cannot connect to the computer causes many obstacles for users. if you don't know how to fix bluetooth error not in device manager, click to see now! - How to connect a Bluetooth device on Windows
 connecting a bluetooth device on a windows computer allows you to easily share data quickly, in addition to using email or usb accounts ..
connecting a bluetooth device on a windows computer allows you to easily share data quickly, in addition to using email or usb accounts ..










 The simplest way to fix Macbook video card (VGA) errors
The simplest way to fix Macbook video card (VGA) errors The simplest way to fix a Macbook with an SSD error and not recognizing the hard drive
The simplest way to fix a Macbook with an SSD error and not recognizing the hard drive How to fix frozen MacBook error
How to fix frozen MacBook error How to fix Macbook battery error
How to fix Macbook battery error How to fix Trackpad error on Macbook Pro
How to fix Trackpad error on Macbook Pro How to install AI for MacBook
How to install AI for MacBook