Error Checking file system on D, C on computer - How to handle?
Are you having trouble with the error Checking file system on D, C and don't know how to fix it? Refer to TipsMake's article now to find out the solution.
Are you trying to start your computer but are stuck because of ' Checking file system on D, C ' error? It's not just you, there are many other users who have encountered this problem and are also 'sweating' because they don't know how to solve it? Don't worry too much, TipsMake has learned about the cause as well as some solutions to help you solve it. See my next section to find out what you need to do.
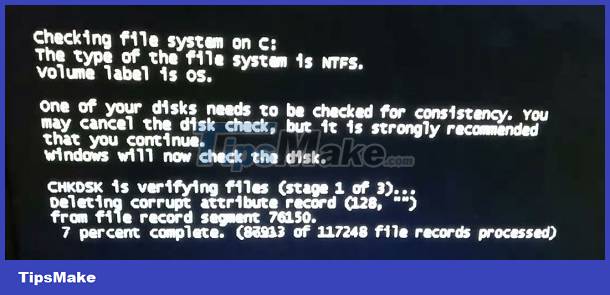
Instructions on how to fix Checking file system on D, C error
'Checking file system on c: the type of the file system is ntfs', this message is making you worried because you don't know what the error is? First, don't panic because this is a notice to recheck the file system on drive C or D. This process will happen automatically as soon as your computer turns off incorrectly or has a problem. at the most recent shutdown.
However, if the Checking file system on D/C error appears every time you boot, you need to find out the cause to handle it. The following are detailed reasons as well as how to fix Checking file system on C error for each case. For the error 'checking file system on d: the type of the file system is ntfs', do the same.
Reason for error Checking file system on D, C when restarting
1/ User turns off the device incorrectly
The main cause of the error Checking file system on C is because the user did not turn off the computer properly. For example, Windows shuts down suddenly due to a power outage, device error, etc. Therefore, 'system check' will appear after you reboot.
In addition, this situation can also occur when removing the USB flash drive incorrectly, such as removing the USB while saving data and not pressing the 'Safely Remove' button.
2/ The file system has been corrupted
A corrupted file system is also the 'culprit' that makes you have to find a way to fix the Checking file system on C/D error. In this case, the drive, file structure, and folder are all damaged and you cannot open it.
3/ Hard drive is bad
Some area of the hard drive is permanently damaged. Therefore, data in this area is lost and cannot be stored.
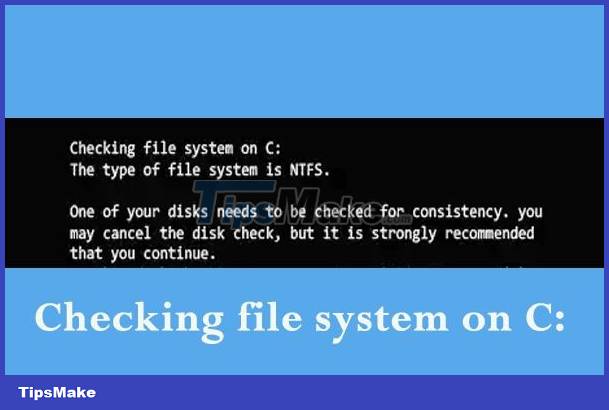
Share how to fix Checking file system on C error
1/ You need to turn off the computer properly
As I shared, this error is mainly due to the device being turned off suddenly and incorrectly. Therefore, you should not press the power button directly when you want to turn off the device. Do not run too many programs at the same time. Make sure you turn off running programs before turning off the computer. At the same time, if using USB, you should also unplug this device properly.
2/ Check for errors and fix file system errors for the drive
- Step 1 : User press Windows + E > Then, click This PC .
- Step 2 : Right-click drive C or D (depending on which drive the error message is on) > Click Properties .
- Step 3 : Click the Tool tab > Click Check > Click the Scan driver button to start scanning.

3/ Find and fix Bad Sector errors
- Step 1 : Open the search icon in the taskbar > Type cmd and open Command Prompt with the ' Run as administrator ' option .
- Step 2 : Enter the following command and press Enter
- chkdsk /f/c:
- Step 3 : When the above process is completed, continue entering the command below and press Enter .
- chkdsk C: /r
- Step 4 : Restart your computer and check for problems!
4/ Disable Autodisk Check Manaully
Turning off Autodisk Check Manaully is also a way for you to fix this error. First, users open Control Panel > Then, click System and Security > Scroll down and click Administrative Tools .
Next, find and double-click Task Scheduler > Expand the folder according to this path:
-
- Task Scheduler Library > Microsoft > Windows
Finally, find and double-click Autochk > Select Disable from the right pane to complete this process.

Above are the causes and how to fix the error Checking file system on D, C. Hope you fix it successfully!
- How to fix the problem of computer boot guard verified failed error
- TOP 3 Ways to fix laptop hard drive not showing up when installing Windows
You should read it
- Use the SFC command to fix Windows 10 file system errors
- How to fix Windows file system errors with a single command
- Lesson 19: Error control features
- How to fix Windows System32 config SYSTEM error is lost
- 5 best tools to detect 'errors' on the network you are using
- Fix the error of not running the .exe file on Windows
- How to fix A20 Error when starting the computer
- How to fix Winload.efi is missing on Windows
May be interested
- A disk read error occurred when installing Windows. How to fix it?
 are you looking for a solution to fix the error a disk read error occurred when installing windows? quickly view tipsmake's article immediately
are you looking for a solution to fix the error a disk read error occurred when installing windows? quickly view tipsmake's article immediately - Looking for a way to fix a computer with an unmountable boot volume error
 the computer has an unmountable boot volume error which is the error tips mentioned in the article. admin has shared a detailed fix
the computer has an unmountable boot volume error which is the error tips mentioned in the article. admin has shared a detailed fix - Computer error Undoing changes made to your computer [FIX INSTRUCTIONS]
![Photo of Computer error Undoing changes made to your computer [FIX INSTRUCTIONS]](https://tipsmake.com/img/no-image-200-120.png) your computer has an error undoing changes made to your computer and you don't know how to handle it? see tipsmake's instructions now
your computer has an error undoing changes made to your computer and you don't know how to handle it? see tipsmake's instructions now - Computer has Open With error and how to fix it effectively
 your computer has an open with error and you don't know how to fix this situation? see tipsmake's instructions now
your computer has an open with error and you don't know how to fix this situation? see tipsmake's instructions now - TOP 3 Ways to fix laptop hard drive not showing up when installing Windows
 are you having an error on your laptop not showing the hard drive when installing windows? tipsmake has solutions to help you handle it thoroughly.
are you having an error on your laptop not showing the hard drive when installing windows? tipsmake has solutions to help you handle it thoroughly. - How to fix the problem of computer boot guard verified failed error
 your computer's boot guard verified failed error is the problem you're trying to fix? everything you need is in the article
your computer's boot guard verified failed error is the problem you're trying to fix? everything you need is in the article


![Photo of Computer error Undoing changes made to your computer [FIX INSTRUCTIONS]](https://tipsmake.com/data6/thumbs/computer-error-undoing-changes-made-to-your-computer-[fix-instructions]-thumb-flYGSmskQ.jpg)



 How to scan a hard drive with Error Checking
How to scan a hard drive with Error Checking Learn How to Deal with a Computer Checking Media Error
Learn How to Deal with a Computer Checking Media Error Quickly fix file system error that cannot open images
Quickly fix file system error that cannot open images Steps to fix lost NODE.dll file error on Windows 10, 11
Steps to fix lost NODE.dll file error on Windows 10, 11 Use the SFC command to fix Windows 10 file system errors
Use the SFC command to fix Windows 10 file system errors