How to fix Driver Is Unavailable On Printer error on Windows 10
Sometimes, while trying to print a document from a Windows 10 computer, you may receive the Printer driver is unavailable error message. Or you may encounter a situation where the printer is not working and when checking on the device, as well as the printer screen, a message of an unavailable driver is displayed.
Driver Is Unavailable On Printer error means that the driver installed with the printer in the system is incompatible or outdated. It also means that the corrupted printer driver is installed in the PC and the computer cannot recognize it. Reinstalling the latest version of printer driver is probably the right solution to fix the problem.
If you also encounter this problem, check out the solutions listed below. Before proceeding, try these basic workarounds. They will help test a few things on your device.
- - Restarting the printer and the computer can fix the problem if a temporary problem causes the problem.
- - Check the printer for any problems (such as hardware failure, connection problems, cartridge dislocation, etc.).
- - Disconnect the printer and reconnect to the computer, then try to print something again.
- - If there is a local printer shared on the network, you should check if the LAN cable is connected properly.
Update printer driver
As discussed earlier, the main cause of this problem is an outdated printer driver or incompatibility with the current version of Windows 10. Try updating the printer driver first by following the steps below.
- Click
Win+Rto open Run. - Now enter devmgmt.msc and click OK to open Device Manager utility.
- In the Device Manager window , find Print queues from the list of devices and expand it.
- Now, from the drop-down menu, select the printer device you are using. Right click on it and select Update driver.
You will be asked: 'How do you want to search for the drivers?' ( How would you like to search for drivers? ). Select the Search automatically for updated driver software option .
Wait until Windows looks for compatible driver for printer driver, download and install it. Then restart the computer.
Check to see if the problem is resolved. If the problem persists, continue with the next error correction plan.
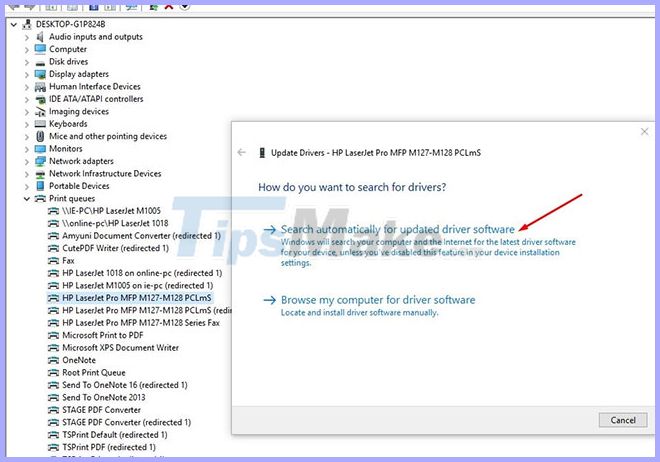
Reinstall the printer driver
If the above steps do not solve the problem, reinstall the printer driver with the latest version according to the steps below.
First, turn off and disconnect the printer, then completely remove the printer driver from the computer by following the steps below.
Remove the printer from Devices and Printers
- Press the
Win+ keyRto launch Run , type control printers and pressEnter. - This will display a list of all installed devices and printers,
- Right-click on the problematic printer and select Remove Device.
- Now, click Yes to confirm the device removal.
- Follow the instructions on the screen to remove the device from the computer.
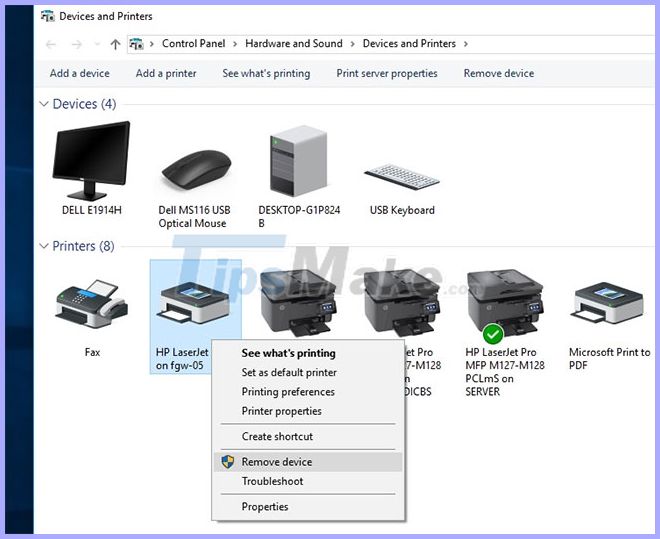 Remove the printer from Devices and Printers
Remove the printer from Devices and Printers Remove the printer in Programs and Features
- Press
Win+R, type appwiz.cpl and pressEnter. - The Program and Feature window will open.
- Here in this list, uninstall any printer-related applications. (Just double click on the app you want to uninstall).
Remove the printer in Device Manager
- Once again open Device Manager with devmgmt.msc.
- Expand Print queues , right-click the installed printer driver, and select Uninstall the device .
- Follow the onscreen instructions to remove the printer driver on the computer.
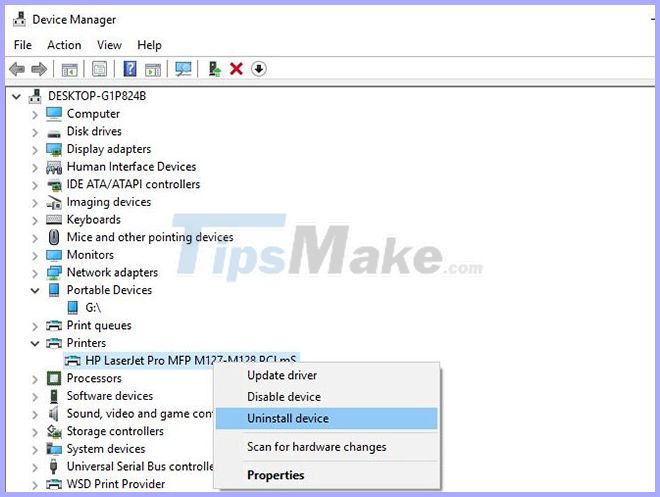 Remove the printer in Device Manager
Remove the printer in Device Manager Now, restart the computer. Start the printer and connect it to the computer. Visit the printer manufacturer's website, search for your printer model and download the latest available driver, then install it. Now try to print anything and check if you see the error again.
Install the printer driver in Compatibility mode
This problem may occur if the driver is incompatible or incorrect. The article recommends that you install the driver in Compatibility mode and check if it solves the problem.
- Again completely remove the current printer driver.
- Download the latest driver for the printer device from the manufacturer's website.
- Go to the location where the driver was downloaded.
- Now, right-click on the driver package and click on Properties.
- In the Properties window , go to the Compatibility tab .
- Here, select Run this program in compatibility mode for , then select Windows 8 in the drop-down menu.
- Now, select Run this program as an administrator.
- Click Apply> OK to save the changes on the computer.
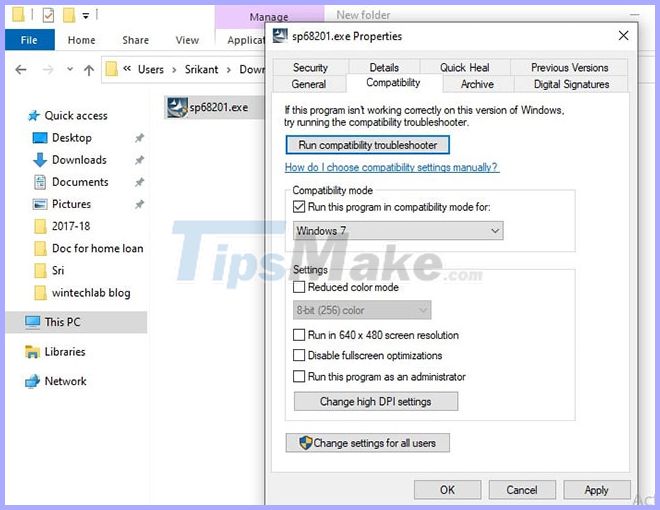
In the final step, double click on the driver package to start the installation process. Click Yes to confirm User Account Control .
After the installation process has finished, please restart the computer. After rebooting, try printing something.
Install the latest Windows update
Microsoft regularly releases security updates to fix various compatibility issues and bugs. Installing the latest Windows updates can also fix Driver Is Unavailable On Printer errors.
You should read it
- Link to download the most complete printer driver (HP, Canon, Epson ...)
- Driver Canon 2900 - Download Driver Canon 2900 here
- Download Canon 2900 Printer Driver for Windows 10, Windows 7
- Download Canon LBP 3050 printer driver
- How to delete, remove the old printer driver error
- How to fix the error that the printer driver cannot be installed in kernel-mode
- How to Fix the 'Printer Offline' Error After a Windows 10 Update
- Steps to fix printer error that can only print 1 page
May be interested
- How to delete, remove the old printer driver error
 how to delete, remove the old printer driver error. to be able to delete and remove the faulty old printer driver, you can follow these steps: first you need to open the control panel in your computer. there are many ways you can do this by double-clicking on the control panel on the desktop to open the control panel.
how to delete, remove the old printer driver error. to be able to delete and remove the faulty old printer driver, you can follow these steps: first you need to open the control panel in your computer. there are many ways you can do this by double-clicking on the control panel on the desktop to open the control panel. - How to fix the error that the printer driver cannot be installed in kernel-mode
 the error of not installing the printer driver in kernel-mode is currently one of the common problems that printer users often encounter.
the error of not installing the printer driver in kernel-mode is currently one of the common problems that printer users often encounter. - How to fix C: windowssystem32configsystemprofiledesktop Is Unavailable on Windows 10
 the windows 10 1803 update has an error in that it cannot find the directory located at c: windowssystem32configsystemprofiledesktop.
the windows 10 1803 update has an error in that it cannot find the directory located at c: windowssystem32configsystemprofiledesktop. - Summary of driver error codes on Windows and how to fix (Last part)
 in the previous article, network administrator introduced some of the most common driver error codes on windows operating systems, such as error code 1 (this device is not configured correctly), error code 12 (this device cannot find enough free resources that không thể sử dụng. if bạn muốn sử dụng một thiết bị này, you'll need to disable one of the other devices on this system), error code 14, error code 16, ... and solutions to fix each error.
in the previous article, network administrator introduced some of the most common driver error codes on windows operating systems, such as error code 1 (this device is not configured correctly), error code 12 (this device cannot find enough free resources that không thể sử dụng. if bạn muốn sử dụng một thiết bị này, you'll need to disable one of the other devices on this system), error code 14, error code 16, ... and solutions to fix each error. - How to fix Canon LBP 2900 printer error on Windows
 to install canon lbp 2900 printer on windows, simply install the printer driver. however, many people experience error status during the installation process.
to install canon lbp 2900 printer on windows, simply install the printer driver. however, many people experience error status during the installation process. - How to fix Windows errors not connected to the printer
 some printer connection errors, such as the installation process in the middle, are stopped, the printer does not accept the command, the document prints on white paper, or the error does not receive the signal between the computer and the printer, does not connect printer in lan. with this error, an error message will appear on the screen. windows cannot connect to printer, windows cannot connect to the printer.
some printer connection errors, such as the installation process in the middle, are stopped, the printer does not accept the command, the document prints on white paper, or the error does not receive the signal between the computer and the printer, does not connect printer in lan. with this error, an error message will appear on the screen. windows cannot connect to printer, windows cannot connect to the printer. - Microsoft warns new Windows updates can cause printer errors
 microsoft has officially issued a warning that an optional preview update released last week may cause printer errors.
microsoft has officially issued a warning that an optional preview update released last week may cause printer errors. - Steps to fix printer error that can only print 1 page
 the error of the printer only printing 1 page and then stopping usually comes from the system or the driver, fixing this error is usually quite simple, you can refer to the ways below.
the error of the printer only printing 1 page and then stopping usually comes from the system or the driver, fixing this error is usually quite simple, you can refer to the ways below. - How to fix Windows cannot connect to the printer error, cannot connect to the printer
 during the process of adding a printer to the network, you may sometimes receive a windows cannot connect to the printer error message on the screen. to fix this printer error, readers should refer to tipsmake's article on how to fix windows cannot connect to the printer error below.
during the process of adding a printer to the network, you may sometimes receive a windows cannot connect to the printer error message on the screen. to fix this printer error, readers should refer to tipsmake's article on how to fix windows cannot connect to the printer error below. - Fixed a problem with inactive Wi-Fi printers in Windows 10
 there are many reasons why a wi-fi printer does not work, as well as solutions to solve problems.
there are many reasons why a wi-fi printer does not work, as well as solutions to solve problems.










 Fix Printer Spooler error code 0x800706b9 on Windows 10
Fix Printer Spooler error code 0x800706b9 on Windows 10 How to fix the 'Resolution not supported' error on the printer
How to fix the 'Resolution not supported' error on the printer How to fix the 'Unsupported Protocol' error on the printer
How to fix the 'Unsupported Protocol' error on the printer Fix undefined 'OFFENDING COMMAND' error on the printer
Fix undefined 'OFFENDING COMMAND' error on the printer Fix the error of not being able to convert PostScript files on the printer
Fix the error of not being able to convert PostScript files on the printer