How to check screen resolution in Windows 10
Check resolution in case of only one monitor màn
If your Windows 10 desktop or laptop rig uses only a single monitor setup, you can easily check that screen's resolution via a basic option in the Settings app.
First, press the Windows + I key combination to open the Settings app on your Windows 10 PC.
In the ' Settings ' window that opens, click on the ' System ' item .
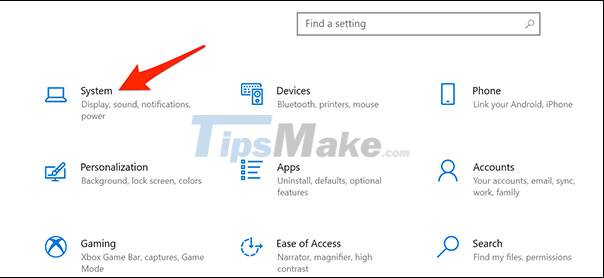
In the ' System ' settings menu , look at the list of items on the left side of the screen, find ' Display ' and click on it.
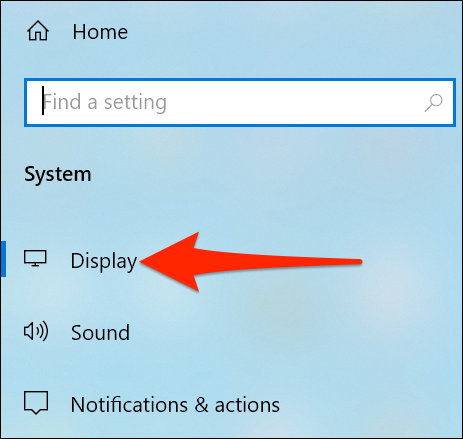
In the right pane, scroll down to the ' Scale and Layout ' section. Here, the value displayed in the ' Display Resolution ' drop-down menu is the current resolution on the monitor you are using.
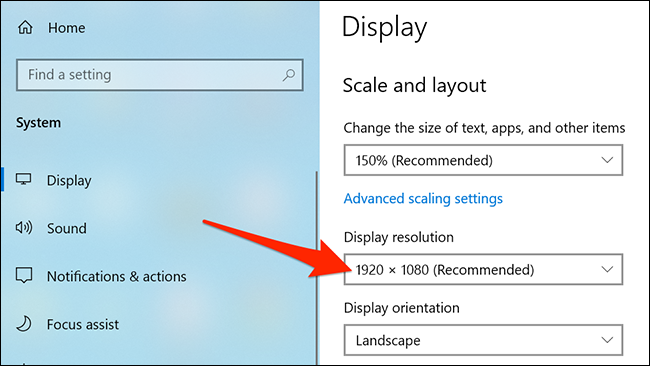
For example, in the example below, the current screen resolution is 1920 x 1080 pixels.
Check the resolution in case of using multiple monitors at the same time
If you're using a set of PCs running Windows 10 with multiple monitors running at the same time, you can still easily check the resolution of each monitor through the Settings app, but the method will be slightly different. .
First, press the Windows + I key combination to open the Settings app on your Windows 10 PC. Then, click on the item ' System '.
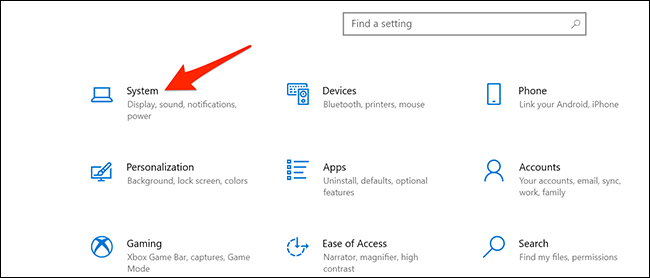
Select ' Display ' in the menu on the left side of the screen.

Now, look to the right pane, then click on the monitor that you want to check or change the resolution.
In the example below, there are two screens numbered ' 1 ' and ' 2 '. The main display will always be labeled ' 1 ', but if you're not sure which one it is, you can click the Identify button below to display the corresponding numbers directly on the screen.
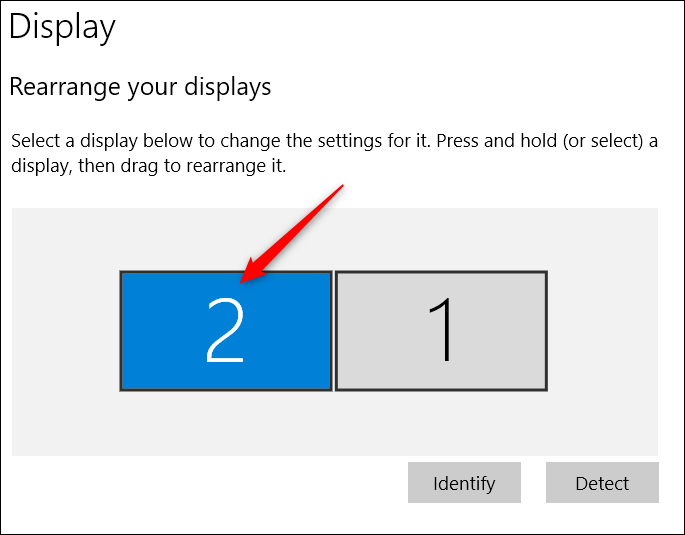
After selecting the correct monitor, scroll down to the ' Scale and layout ' section. Here, the value in the " Display Resolution " drop-down menu is the current resolution of the monitor you have selected.

In case you want to change the screen resolution, click on the " Display resolution " drop-down menu and choose a new resolution. However, if you do not have too special needs, at best you should choose a resolution labeled ' Recommended '. This is the recommended resolution that Windows 10 believes best suits your monitor.
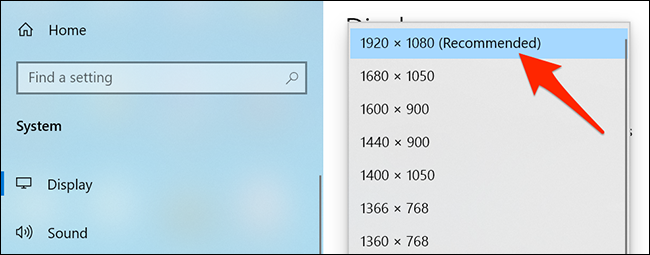
You should read it
- How to Change the Resolution in Windows 8
- How to Change Mac Screen Resolution
- What is 16K resolution?
- Summary of knowledge about screen resolutions on smartphones: HD, Full HD, QHD, 4K
- Which screen resolution is best for gaming?
- How to Change the Screen Resolution on a Mac
- How to Check Your Screen Resolution
- Steps to check screen resolution on computer
May be interested
- Instructions to change screen resolution (Screen resolution)
 instructions to change screen resolution (screen resolution) - you can easily change the screen resolution of windows 7 computer screen with two ways below.
instructions to change screen resolution (screen resolution) - you can easily change the screen resolution of windows 7 computer screen with two ways below. - Don't think 4K is terrible, with these technologies, that's still not enough
 4k tvs carry over 8 million pixels. you think that is a lot, but some technologies need more than that.
4k tvs carry over 8 million pixels. you think that is a lot, but some technologies need more than that. - How to change the screen resolution of Galaxy S20
 galaxy s20 offers you a variety of screen resolution options, full hd or hd + to serve the purpose.
galaxy s20 offers you a variety of screen resolution options, full hd or hd + to serve the purpose. - How to Change Screen Resolution
 changing the resolution of your computer screen can help make documents and text easier to read by making items appear larger. you also have the option of making items appear smaller if you want to view more data on your screen. the screen...
changing the resolution of your computer screen can help make documents and text easier to read by making items appear larger. you also have the option of making items appear smaller if you want to view more data on your screen. the screen... - How to Change Mac Screen Resolution
 to change your mac's resolution, click apple menu → system preferences → display → scaled → choose the resolution or aspect ratio you want to use. use.
to change your mac's resolution, click apple menu → system preferences → display → scaled → choose the resolution or aspect ratio you want to use. use. - How to set the resolution for many Windows 10 screens
 we can choose different resolutions for multiple monitors on the connected monitor for easy viewing.
we can choose different resolutions for multiple monitors on the connected monitor for easy viewing. - Instructions for changing Bluestacks screen resolution on Windows
 there are now quite a lot of users who choose to play games on computers and laptops instead of playing on the phone to be able to observe movements more easily. however, in some cases, your computer does not match bluestacks' current resolution.
there are now quite a lot of users who choose to play games on computers and laptops instead of playing on the phone to be able to observe movements more easily. however, in some cases, your computer does not match bluestacks' current resolution. - How to Change the Screen Resolution on a PC
 this wikihow teaches you how to change the size of icons and text on your windows computer's screen by increasing or decreasing your computer's resolution. right-click the desktop. this will prompt a drop-down menu.
this wikihow teaches you how to change the size of icons and text on your windows computer's screen by increasing or decreasing your computer's resolution. right-click the desktop. this will prompt a drop-down menu. - How to change screen resolution in Ubuntu
 if your screen is too big or too small, you can try setting the resolution manually. let's take a look at how you can change the resolution in ubuntu through the following article!
if your screen is too big or too small, you can try setting the resolution manually. let's take a look at how you can change the resolution in ubuntu through the following article! - How to Change Computer Screen Resolution
 this article shows how to change the size of icons and text on windows computer screens by increasing or decreasing the resolution.
this article shows how to change the size of icons and text on windows computer screens by increasing or decreasing the resolution.










 Steps to set up VPN on Windows 10
Steps to set up VPN on Windows 10 Steps to remove installed apps from Store on Windows 10
Steps to remove installed apps from Store on Windows 10 How to add 'Edit or Run with' to the right-click menu of PS1 files
How to add 'Edit or Run with' to the right-click menu of PS1 files Microsoft fixes loud noises on Windows 10
Microsoft fixes loud noises on Windows 10 How to check PowerShell version in Windows 10
How to check PowerShell version in Windows 10 6 websites to download software, safe applications for Windows 10
6 websites to download software, safe applications for Windows 10