How to Scan and Translate with Google translate
Using an Android device

Open Google translate. This application has a blue and white icon, usually located on the home screen, in the application tray or you can find it using the search engine.
If you don't have Google translate installed, you can download it for free from the Google Play Store.

Tap the language in the upper left corner of the screen. A list of languages will display in a drop-down menu.
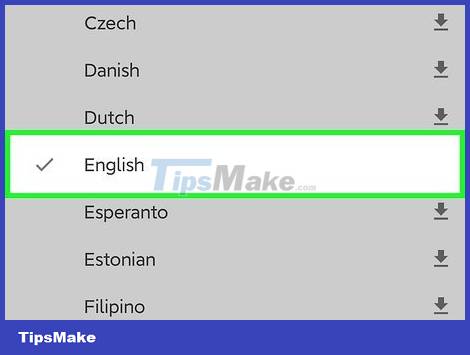
Select the language you want to translate. The language you select is called the source language or the source language.
If you want the app to automatically identify the source language, you can tap Detect Language. This feature is useful when you don't know what the source language is.

Tap the language in the upper right corner of the screen. A list of languages will display in a drop-down menu.
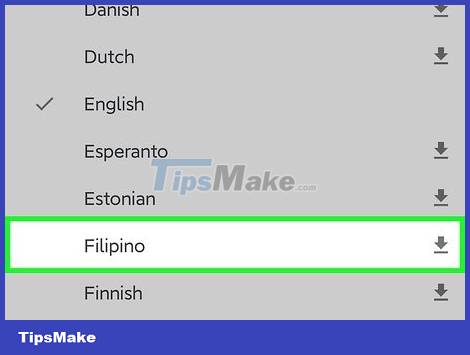
Select the language you want to translate the source language into. If the language isn't available on your phone or tablet, you'll need to download it.

Tap the camera icon. This icon is located in the lower left corner of the text input field ('Tap to enter text').
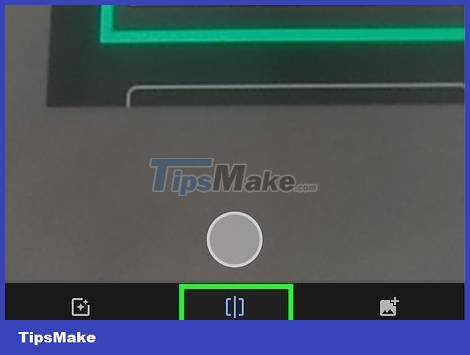
Touch the scan icon (scan). This icon looks like two square brackets with a center line [|] displayed at the bottom center of the screen.
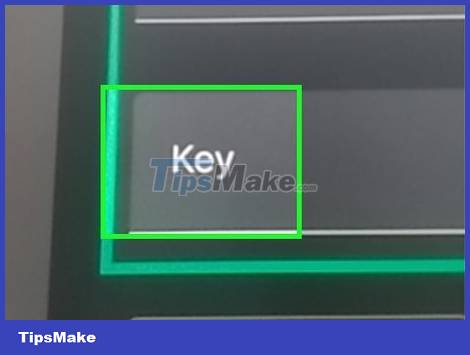
Align the text displayed on the screen. The application will select each letter individually when you press capture.
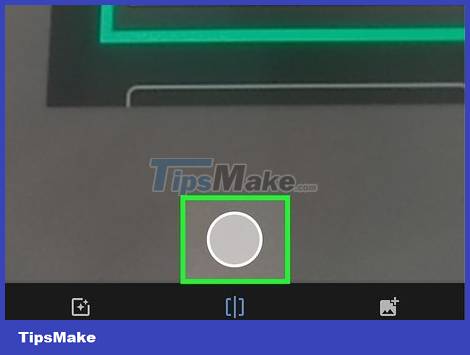
Tap the circle button. The camera scans everything on the screen and frames each word.
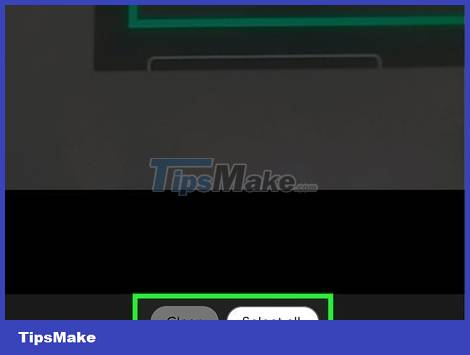
Use your finger to highlight the text to be translated. You can also select the "Select All" or "Clear" option at the bottom of the screen to change the text selection.
Once you've selected the text to translate, you'll see two white and blue text bars at the top of the screen, which you can tap to see the full source language and translation.
Use an iPhone or iPad
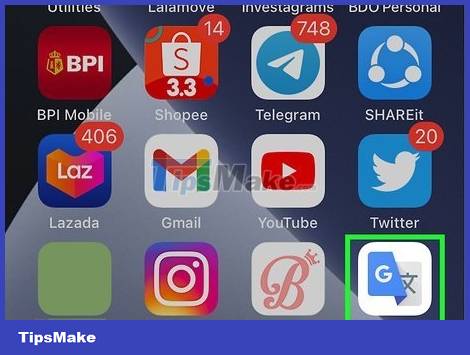
Open Google translate. This application has a blue and white icon, usually displayed on the home screen.
If you don't have the Google translate app, you can download it from the App Store for free.

Tap the language in the upper left corner of the screen. A list of languages will display in a drop-down menu.
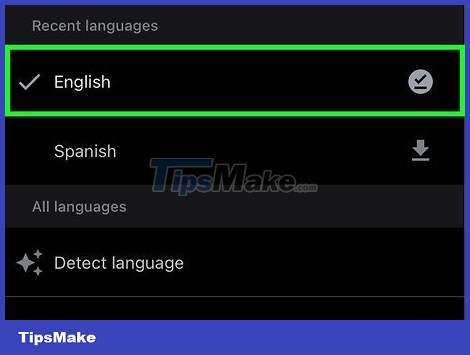
Select the language you want to translate. This language is called the source language or the source language.
If you want the application to automatically detect the source language, you can select Detect Language.

Tap the language in the upper right corner of the screen. A list of languages will appear in a drop-down menu.
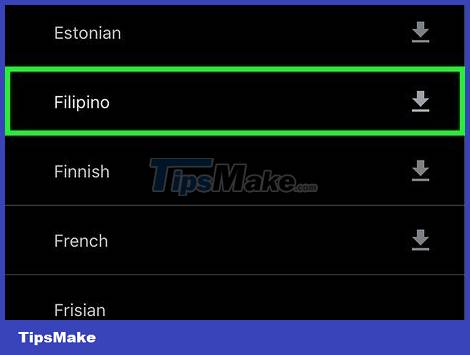
Select the language you want to translate the source language into. If the language isn't available on your iPhone or iPad, you'll need to download it.
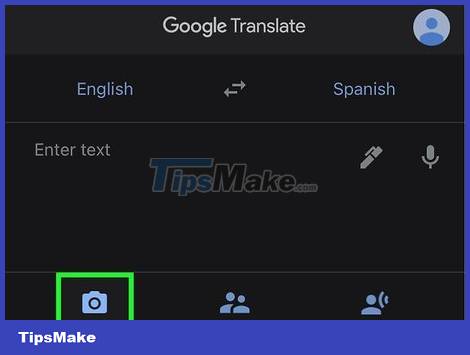
Tap the camera icon. This icon is located in the lower left corner of the text input field ('Tap to enter text').

Touch the scan icon (scan). This icon looks like two square brackets with a center line [|] displayed at the bottom center of the screen.
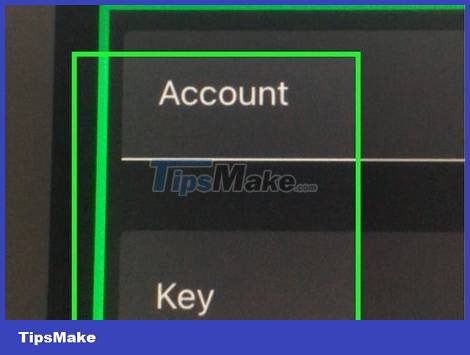
Align the text displayed on the screen. The application will select each letter individually when you press the shutter button.
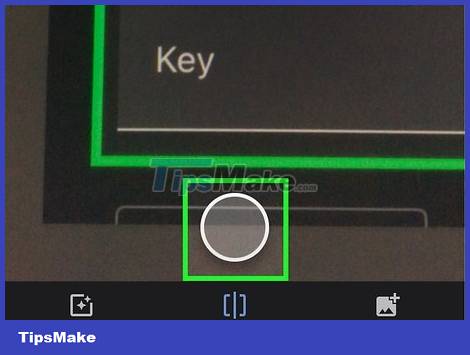
Tap the circle button. The camera scans everything on the screen and frames each word.
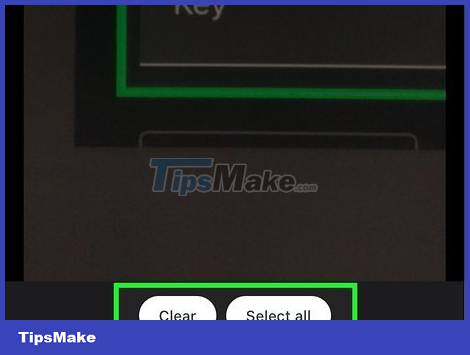
Use your finger to highlight the text to be translated. You can also select the "Select All" or "Clear" option at the bottom of the screen to change the text selection.
When you have selected the text to translate, you will see two white and blue text bars displayed at the top of the screen, which you can touch to see the full source language and translation.
You should read it
- How to translate web pages on Safari browser with Microsoft Translator
- VIKI usage Translator translated English Vietnamese online
- Microsoft for Skype Translator pre-registration tools
- How to use the translator keyboard translator - Transkey iPhone
- The real-time translation feature officially docked the Google Translate app
- Virtual Assistant Google Assistant was able to directly translate 27 languages, including Vietnamese
- Google is about to communicate
- How to Uninstall Bing Translator
May be interested
- 3 simple ways to download pronunciation files on Google Translate
 you often hear english (or other languages) through google translate and want to download its audio file but don't know how? it's easy to do that with 3 ways outlined in this article.
you often hear english (or other languages) through google translate and want to download its audio file but don't know how? it's easy to do that with 3 ways outlined in this article. - How to translate images, translate words on photos for Android
 you travel to another country and see advertising banners on the road, you want to know what is written on it. or maybe you have a newly opened italian restaurant and their italian language on the banner that you don't understand. of course you can directly ask them the meaning of those banners or you can use your android phone to translate it by taking photos.
you travel to another country and see advertising banners on the road, you want to know what is written on it. or maybe you have a newly opened italian restaurant and their italian language on the banner that you don't understand. of course you can directly ask them the meaning of those banners or you can use your android phone to translate it by taking photos. - New phishing attacks appear to use Google Translate as a disguise
 recently, a phishing campaign to steal google accounts and facebook login information has been discovered using google translate (google translate) as a disguised location on mobile browsers.
recently, a phishing campaign to steal google accounts and facebook login information has been discovered using google translate (google translate) as a disguised location on mobile browsers. - How to translate Vietnamese via images on Google Translate
 google translate now allows you to translate vietnamese via cameras in many different languages.
google translate now allows you to translate vietnamese via cameras in many different languages. - 5 tips should be used when using Google Translate for overseas trips
 in this article, network administrator will talk about google translate application, small tips to help you make the most of your trip.
in this article, network administrator will talk about google translate application, small tips to help you make the most of your trip. - How to Use Google Translate
 there's a whole world of information out there on the internet, but a vast majority of it is probably in a language you don't understand. that's where google translate comes in. you can use it to translate a small amount of text, or...
there's a whole world of information out there on the internet, but a vast majority of it is probably in a language you don't understand. that's where google translate comes in. you can use it to translate a small amount of text, or... - ChatGPT or Google Translate translates better?
 one area where chatgpt could have a particular impact is machine translation. currently, google translate is the leading name in the market.
one area where chatgpt could have a particular impact is machine translation. currently, google translate is the leading name in the market. - How to fix Google Chrome Translate not working
 google chrome's translation feature makes it easy to navigate websites in foreign languages. however, sometimes it can stop working due to outdated settings, cache issues, or extension conflicts.
google chrome's translation feature makes it easy to navigate websites in foreign languages. however, sometimes it can stop working due to outdated settings, cache issues, or extension conflicts. - Google Translate has 'spoken' Vietnamese
 yesterday (december 4), google just announced the release of a complete package of translation tools from vietnamese into 34 languages and vice versa here.
yesterday (december 4), google just announced the release of a complete package of translation tools from vietnamese into 34 languages and vice versa here. - Google Translate supports Vietnamese translation directly via camera
 google recently announced the addition of 60 additional languages for instant translation (instant) on google translate, including vietnamese.
google recently announced the addition of 60 additional languages for instant translation (instant) on google translate, including vietnamese.










 How to Access Blocked Websites
How to Access Blocked Websites How to Contact Groupon
How to Contact Groupon How to Post Ads on Craigslist
How to Post Ads on Craigslist How to Restore Google Contacts
How to Restore Google Contacts How to Get Photos from Google Maps
How to Get Photos from Google Maps How to View Flash-Based Websites on iPad
How to View Flash-Based Websites on iPad