8 features on Windows 11 give you a better user experience
Microsoft's upcoming Windows 11 operating system is being expected by many users. Windows 11 on PC leaks with beautiful and modern interface, new Start menu and more. Without letting people wait long, here are the features that you should experience right away on the new Windows 11.
1. Auto HDR mode for gamers
If you use an HDR monitor, Windows 11 will bring an automatic HDR mode when playing games. This is a DirectX feature that enables HDR capabilities for more than 1,000 games, even if they are not encoded to support HDR.
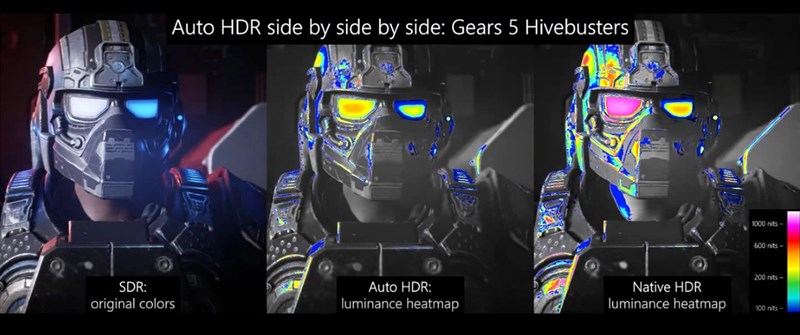
Even if you're not a gamer, Windows 11 has HDR-related enhancements for you. Microsoft has added HDR support to color-managed apps, like Adobe Photoshop. This allows those apps to access the full range of colors on an HDR display. You need to enable this setting for each app according to its compatibility properties.
2. Emulator x64 for ARM devices
This is a big Windows 11 feature that helps support ARM mobile devices that can emulate x64 apps.

Until now, Windows ARM laptops like the HP Elite Folio could only run native ARM apps or emulate x86 (32-bit) apps. That's a problem because there are some apps that no longer offer 32-bit variants. With support for x64 emulation, almost any Windows application will now work with ARM-based phones and tablets.
3. Better keyboard and input
Microsoft is dramatically improving the touch keyboard experience on Windows 11 without making any changes to your hardware.
The virtual keyboard has a new design with transparency effects, built-in emojis and animated GIF search. The menu has been overhauled to be easier to understand, with labels for every button and nested structure. Plus, you can now easily remove the touch pad from the bottom of the display and move it around.
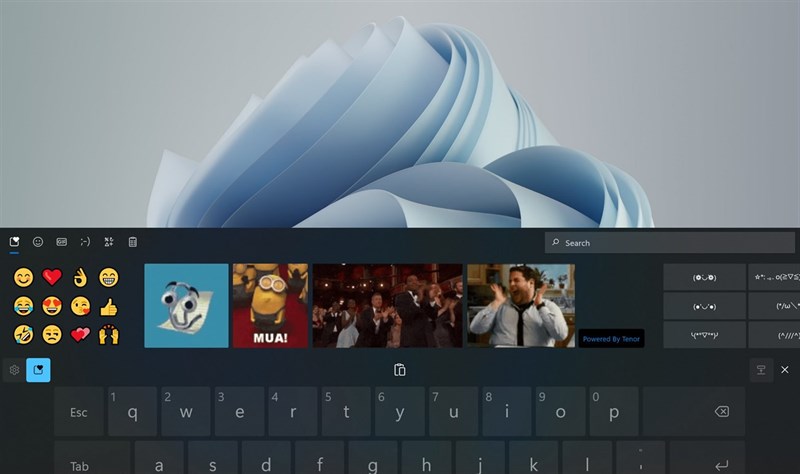
You can also move the text cursor with the touch pad by holding the spacebar and moving your finger to the desired spot. In addition, there is a quick shortcut for voice input. Voice input also gets a new, more modern look, with transparency effects and smaller windows. If you want to use it without the touch keyboard, you can activate it with Windows key + H .
4. New Folder Icons on Windows 11
The icons for the File Explorer folders have changed, with more colors. For example, the Downloads folder is green. The Desktop folder is like a miniature desktop.
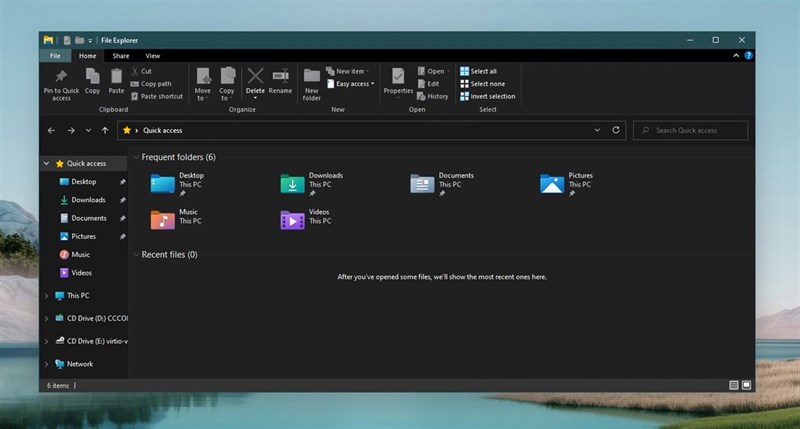
In addition to File Explorer, system applications also have new icons such as Windows Security, Notepad, Task Manager.

Microsoft also introduced a new font for Windows 11 called Segoe UI Variable. This new font scales better for high DPI screens, something the old Segoe UI font didn't.
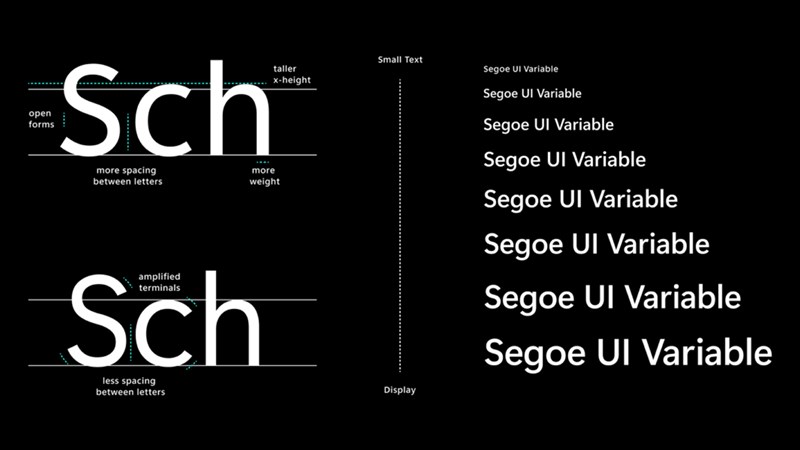
5. Improved Settings app
Microsoft has integrated more system settings into Settings . The Storage section has the most improvements. Disk management has been integrated into the Settings app, as is the Storage Space feature. These allow you to manage the drives connected to your PC, as well as create storage pools across different drives.
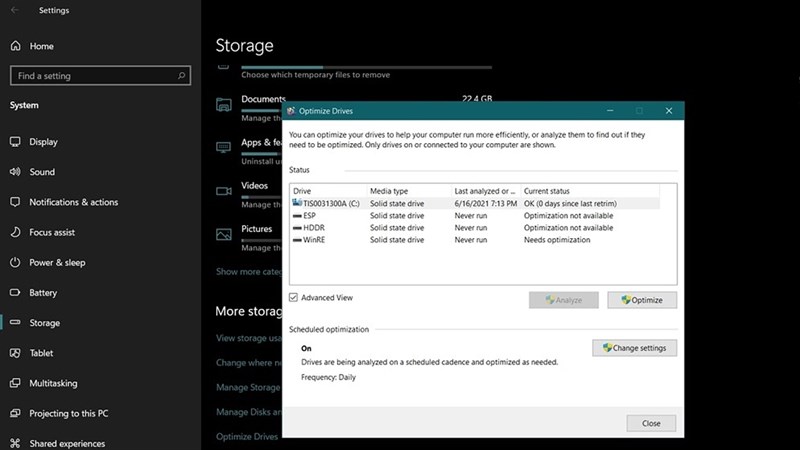
Another new innovation is the SSD reliability warning. When Windows detects that one of your drives is at risk of failure, you'll receive a warning message so you can replace the drive before you lose data. Meanwhile, drive optimization remains separate from the Settings app, but Microsoft has added a new Advanced view that lets you see additional drives.
6. Add new apps
Windows 11 has two new applications, Windows Terminal and Power Automate Desktop. Windows Terminal is the next evolution of the command line, and it brings together all your command line environments.
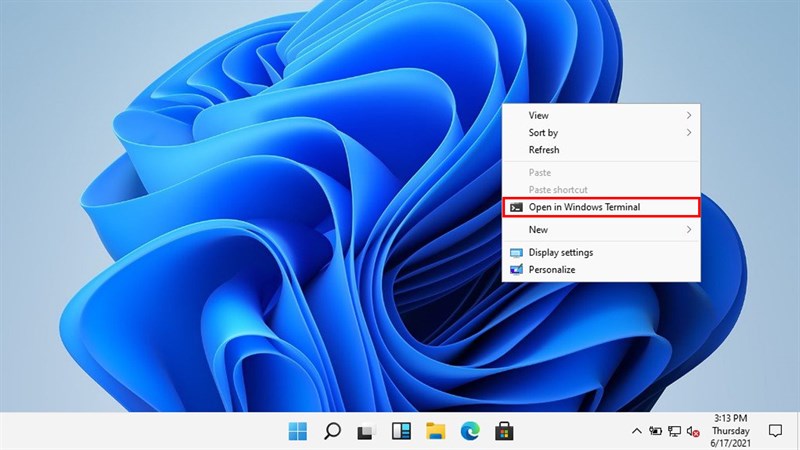
You can run Command Prompt, PowerShell, Azure Cloud Shell, and your Linux distributions inside Windows Terminal, all with a tabbed interface so you don't need multiple windows. You can also customize the look and feel of each of your profiles to easily identify them at a glance.
7. Personalized Setup
When you set up your computer for the first time, you can personalize your computer even more. Such as Gaming, School, Entertainment, Business,. for a more tailored experience.
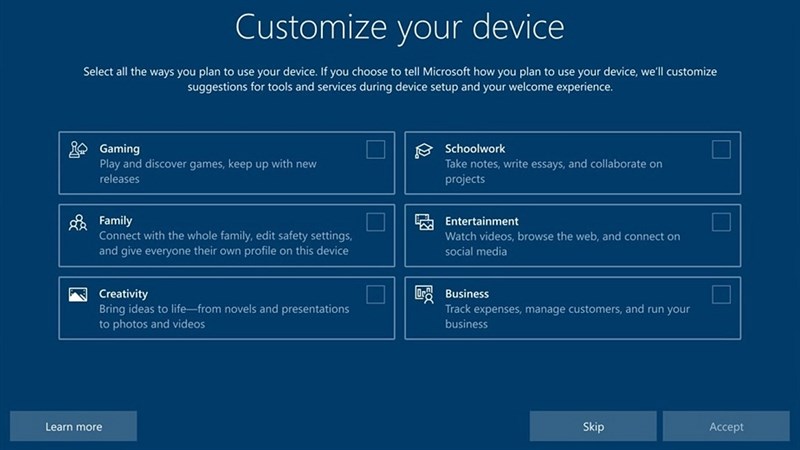
8. Improved Task Manager
Task Manager Task Manager now shows the architecture used by each of your applications. In the details tab, you'll see a New Architecture label, which will specify whether a given process is x86, x64, or ARM.
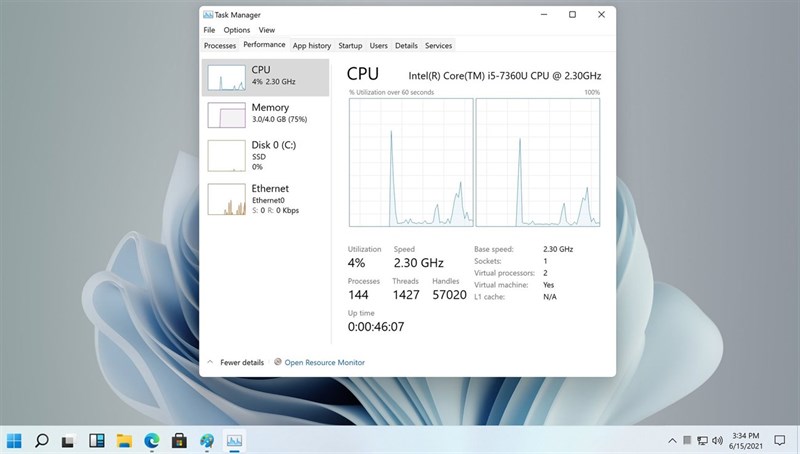
In addition, Windows 11 will add the Eco Mode feature to the Task Manager. If you notice an application using too many resources on your computer, you can switch to Economy mode to reduce that usage.
You should read it
- Download Ghost Windows 17, combining the power of Windows 10 with the Windows 7 interface
- How to download Windows 10 Theme for Windows 7
- How to Install Windows 7 Beta on PC Without CD, DVD or USB Flash Drive
- Install Windows 7 Beta
- Experience the reality of Windows 8 pre-beta
- Create dual boot system of Windows 7 and Windows 8
- Please read the Windows 10 Technical Preview download
- How to switch between Dev Channel and Beta Channel on Windows 11
May be interested
- How to Jailbreak iOS 14 for the Latest iPhone and iPad
 the jailbreak tool is no longer commonly used in recent years because the ios platform is almost fully equipped by apple, but this is still an interesting choice for those of you who love to play.
the jailbreak tool is no longer commonly used in recent years because the ios platform is almost fully equipped by apple, but this is still an interesting choice for those of you who love to play. - Google announced 7 new features on Android
 google has just announced a series of new android features that promise to help improve the user experience significantly.
google has just announced a series of new android features that promise to help improve the user experience significantly. - Leaking passwords of nearly two-thirds of global Internet users
 the world's largest password list has just been posted on a famous hacker forum. according to cyber news, a member uploaded a 100gb text file containing 8.4 billion passwords, likely collected from previous data leaks.
the world's largest password list has just been posted on a famous hacker forum. according to cyber news, a member uploaded a 100gb text file containing 8.4 billion passwords, likely collected from previous data leaks. - Steps to set PIN for SIM to enhance security with Android phones
 android smartphones come with a host of new and improved security to protect your data. you can protect it with your face, fingerprint or even a passcode, but sim card data is of little concern.
android smartphones come with a host of new and improved security to protect your data. you can protect it with your face, fingerprint or even a passcode, but sim card data is of little concern. - Understanding BIOS: An Indispensable Component of a Computer
 desktop computers, laptops and even smartphones have become an indispensable means of work and modern life. besides cpu, ram... are important components, bios is also an indispensable element of a computer.
desktop computers, laptops and even smartphones have become an indispensable means of work and modern life. besides cpu, ram... are important components, bios is also an indispensable element of a computer. - You need to update your iPhone to iOS 14.6 immediately
 apple has officially released ios 14.6 and ipados 14.6 updates for iphone/ipad users. the ios 14.6 update fixes a series of security flaws on iphones to prevent hackers from taking over the device.
apple has officially released ios 14.6 and ipados 14.6 updates for iphone/ipad users. the ios 14.6 update fixes a series of security flaws on iphones to prevent hackers from taking over the device.

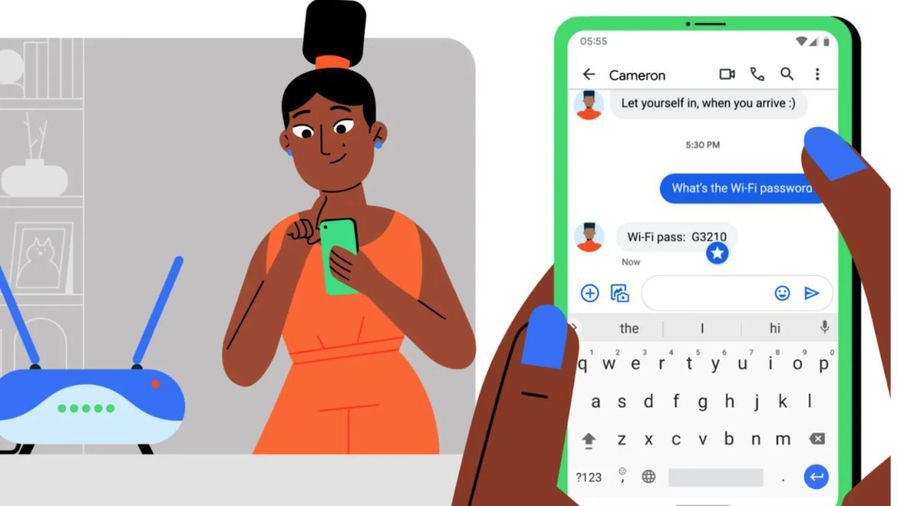
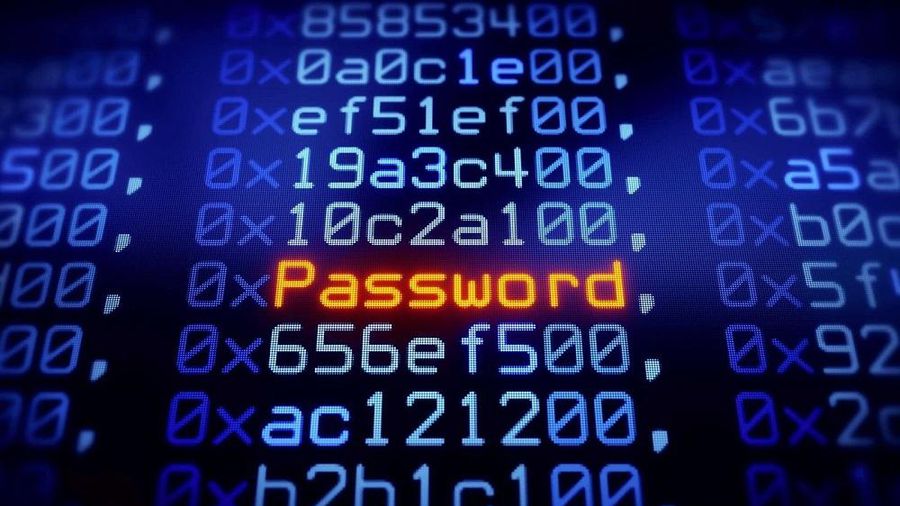



 The 10 most requested changes by the Windows 11 user community
The 10 most requested changes by the Windows 11 user community 3 apps to change your Windows 11 experience
3 apps to change your Windows 11 experience 10 features on Windows 10 are most users require
10 features on Windows 10 are most users require How are User Experience and Customer Experience different?
How are User Experience and Customer Experience different? How to launch Admin rights application for User account in Windows?
How to launch Admin rights application for User account in Windows?