Fix Steam Remote Play not working error
However, in case Steam Remote Play is not working, you can rely on the fixes below to get it up and running again in no time.
Update Steam
Before you do anything else to fix the Steam Remote Play not working error, update your Steam client. Steam updates often solve many of the most common Steam problems.
To update Steam, click Steam -> Check for Steam Client Updates (top left corner of Steam client).
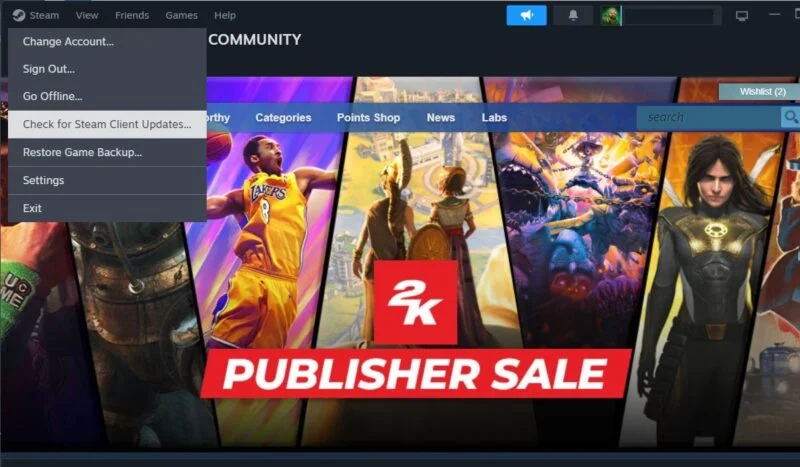
Steam will check for any available updates and automatically update the client if necessary. Check if you can play your favorite games using Steam Remote Play.
Make sure Steam Remote Play is enabled
This may sound obvious, but it's possible that Steam Remote Play is disabled in your Steam settings.
To make sure this doesn't happen, click Steam -> Settings -> Remote Play and check that Enable Remote Play is enabled in the right panel.
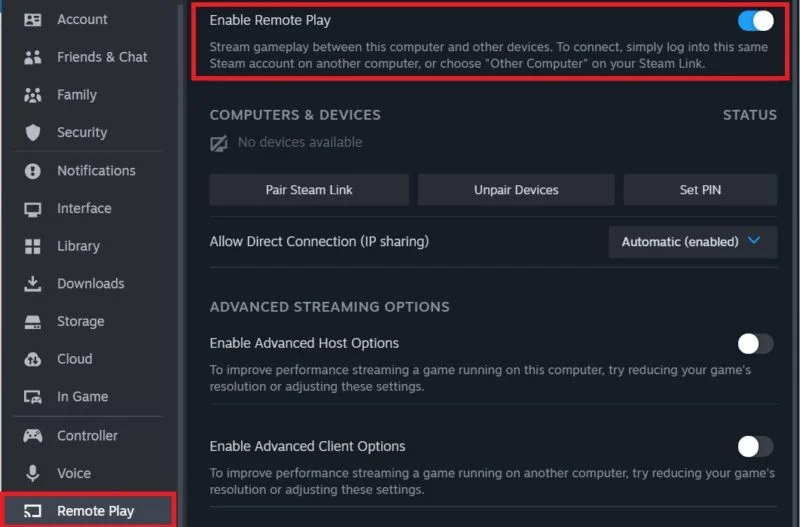
Disable Steam beta client
Steam offers access to a beta client program if you want to experience new features before they are released to the public. However, the Steam beta client can sometimes cause Steam Remote Play errors.
To check if you are running the regular version of the Steam client, click Steam -> Settings -> Interface and check that No beta chosen is selected in the Client Beta Participation drop-down menu.

In this case, you don't need to do anything else. Proceed to the next fix below. But if you find that you are part of the beta program, you can opt out of it by selecting the No beta chosen option and restarting Steam.
Check if Steam Remote Play is fixed. If not, proceed with the fixes below.
Unpair the Steam Link device
Steam Remote Play is typically used to stream Steam multiplayer games on your secondary or client device. This paired device may be malfunctioning or the Steam Link between your PC and the device may be corrupted.
To resolve the issue, unpair the secondary device so you can pair it again. Click Steam -> Settings -> Remote Play and select Unpair Devices under Computers & Devices. Click Confirm on the pop-up window.

Reset Steam Remote Play by re-pairing the device and trying Remote Play again.
Disable Hardware Decoding feature in Steam
Hardware Decoding is useful when streaming your games using Steam Remote Play. But on some systems it can cause performance problems and it is better to disable it.
To disable Hardware Decoding in Remote Play settings, click Steam -> Settings -> Remote Play and enable Enable Advanced Client Options.

Turn off Hardware Decoding in the options. Check if this fixes the Steam Remote Play not working issue.

Disable or reconfigure firewall settings
Your firewall is responsible for allowing or blocking applications from accessing your network. Sometimes it can mistakenly block Steam Remote Play from accessing the Internet.
Even third-party antivirus software can block Internet access to Remote Play. If you have a third-party antivirus program, check its settings and try temporarily turning off the firewall to see if that allows Remote Play to access the network.
To turn off your built-in Windows firewall, open Settings by pressing Win + I. In the Privacy & security tab, click Windows Security -> Firewall & network protection.
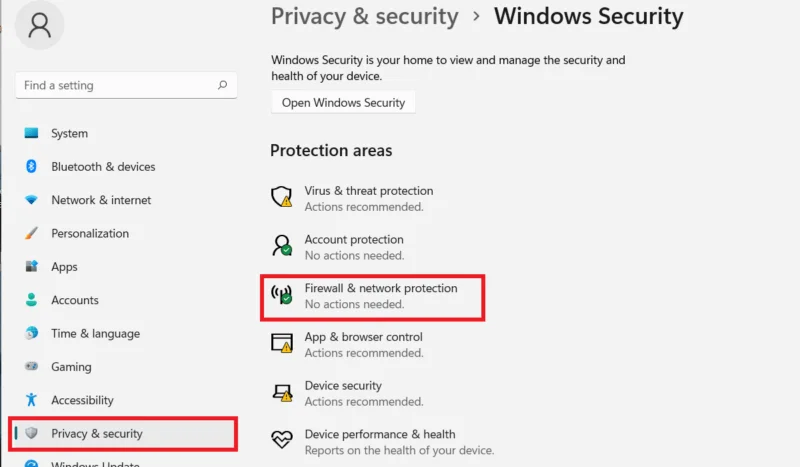
Click Public network in the new window. Turn off Microsoft Defender Firewall to allow all connections.
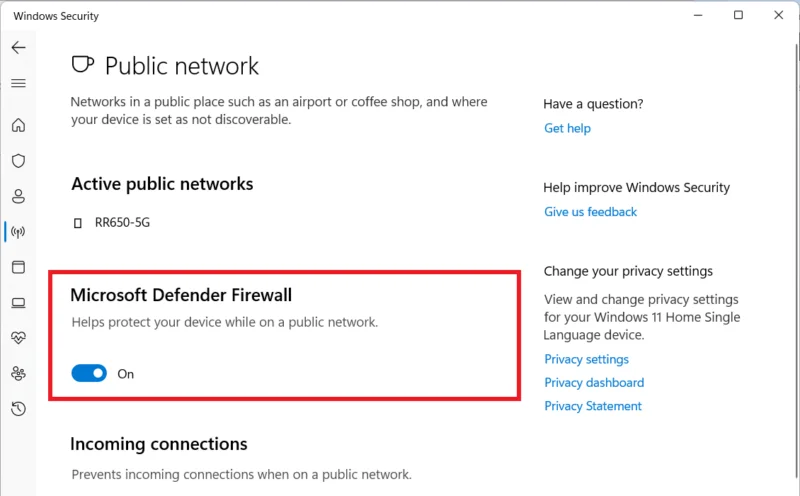
This is only a temporary measure to check if the firewall is actually blocking Internet access for Remote Play. If it still doesn't work, remember to turn your firewall back on.
Force change of IP address
Steam Remote Play may not work if your device's IP address is refreshed. Forcing an IP address change may fix the problem.
Type 'cmd' in the Windows search bar and open Command Prompt. Execute the following commands one after another:
ipconfig /release ipconfig /renew

Check if Steam Remote Play is working properly.
Disable IPv6
IPv6 has succeeded IPv4 as the latest Internet Protocol standard and brings many advantages with it. But it can also cause network problems on some systems if you enable it along with IPv4.
You can turn off IPv6 using many methods, but the simplest way is to use the Settings application. Press Win + I to open Settings, then click Network & internet -> Advanced network settings.

Scroll down and click More network adapter options to display your network adapter.
Right-click your network adapter and select Properties. Uncheck Internet Protocol Version 6(TCP/IPv6) in the dialog box and click OK to save changes.
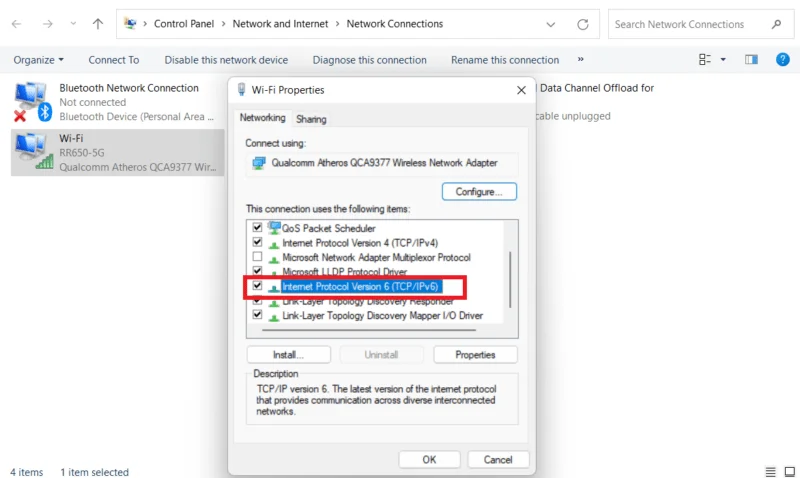
Restart your computer and check if you fixed the Steam Remote Play error.
You should read it
- How to use Steam Play to play Windows games on Linux
- Steps to fix the error of not opening Steam on Windows 10
- How to play Steam games on your phone using the Steam Link application
- Valve is about to launch a new app that lets you play Steam games easily on Mobile
- How to fix the error that cannot open Steam on Windows 10
- How to pin the Steam feature to play games on Windows 10?
- How to fix Steam error cannot open
- How to connect a PlayStation 5 controller on Steam
May be interested
- How to fix Steam login too many times error
 steam is a gaming platform with millions of users worldwide. however, many users encounter the steam login error too many times.
steam is a gaming platform with millions of users worldwide. however, many users encounter the steam login error too many times. - Valve is about to launch a new app that lets you play Steam games easily on Mobile
 with steam link, users can experience valve's steam game library by streaming on android and ios devices such as phones, tablets and even tvs. this means you can play some pc games right on your phone and tablet.
with steam link, users can experience valve's steam game library by streaming on android and ios devices such as phones, tablets and even tvs. this means you can play some pc games right on your phone and tablet. - How to pin the Steam feature to play games on Windows 10?
 if you play the game via steam, you may notice that it is impossible to pin the steam game feature, even if you have created a game shortcut from the steam library. the reason is because the steam shortcut is created as shortcuts to the internet.
if you play the game via steam, you may notice that it is impossible to pin the steam game feature, even if you have created a game shortcut from the steam library. the reason is because the steam shortcut is created as shortcuts to the internet. - How to stream PS5 gameplay to Discord (using PS Remote Play)
 streaming ps5 gameplay to discord requires the use of ps remote play due to lack of direct support. this guide will help you set up remote play, manage potential latency, and ensure a seamless connection to share your gaming experience with friends.
streaming ps5 gameplay to discord requires the use of ps remote play due to lack of direct support. this guide will help you set up remote play, manage potential latency, and ensure a seamless connection to share your gaming experience with friends. - How to connect a PlayStation 5 controller on Steam
 the playstation 5 console is now connected to the computer to play steam games, as steam's recent beta is fully compatible with the ps5.
the playstation 5 console is now connected to the computer to play steam games, as steam's recent beta is fully compatible with the ps5. - How to fix error 492 on Google Play
 android users use google play to download, install and update various apps on their smartphones but sometimes they encounter errors on the google play store. this article will guide you how to fix error 492 on google play.
android users use google play to download, install and update various apps on their smartphones but sometimes they encounter errors on the google play store. this article will guide you how to fix error 492 on google play. - Decode all errors that appear on Google Play and how to fix them (Part 3)
 during the installation or updating (update) of applications such as facebook, messenger, whatsapp, ... some users encounter a fix play store error 11 error. usually the simplest solution to fix the error is to restart the android device. but this solution is only temporary, or sometimes it cannot fix the fix play store error 11.
during the installation or updating (update) of applications such as facebook, messenger, whatsapp, ... some users encounter a fix play store error 11 error. usually the simplest solution to fix the error is to restart the android device. but this solution is only temporary, or sometimes it cannot fix the fix play store error 11. - How to buy Steam games in the most economical way
 how is it that there are so many good games that you want to play while the budget is tight. the following article will tell you some things to pay attention to to buy steam games in the most economical way.
how is it that there are so many good games that you want to play while the budget is tight. the following article will tell you some things to pay attention to to buy steam games in the most economical way. - Steam announces end of support for macOS 11
 valve – the developer of the steam game distribution platform – has just announced that it will officially stop supporting the macos 11 (big sur) operating system from october 15, 2025.
valve – the developer of the steam game distribution platform – has just announced that it will officially stop supporting the macos 11 (big sur) operating system from october 15, 2025. - Decode all errors that appear on Google Play and how to fix them (Part 1)
 for android users, installing applications from google play seems simple, but many times you are dumb by the store returning errors with the whole code set, but you don't know why, also like how to fix them. located in the area on xda, this is pretty good, so please forgive everyone for watching and contributing.
for android users, installing applications from google play seems simple, but many times you are dumb by the store returning errors with the whole code set, but you don't know why, also like how to fix them. located in the area on xda, this is pretty good, so please forgive everyone for watching and contributing.










 How to play Fortnite on iPhone using GeForce Now
How to play Fortnite on iPhone using GeForce Now Steam set a new record with more than 34 million concurrent online users
Steam set a new record with more than 34 million concurrent online users Code Goddess: Wild Rift latest and how to enter the code
Code Goddess: Wild Rift latest and how to enter the code Latest Second Piece code and how to enter code
Latest Second Piece code and how to enter code How to receive Ojol The Game Koin, receive Ojol The Game gold coins
How to receive Ojol The Game Koin, receive Ojol The Game gold coins How to change car color in Ojol The Game
How to change car color in Ojol The Game