Fix Steam game not running
The following article will guide you on how to fix Steam not running game.
1. Update your operating system
If your operating system is out of date, there may be some problems that have been resolved in the new update.
You press the Windows + I combination to open Settings . At the main interface, select Update & Security .
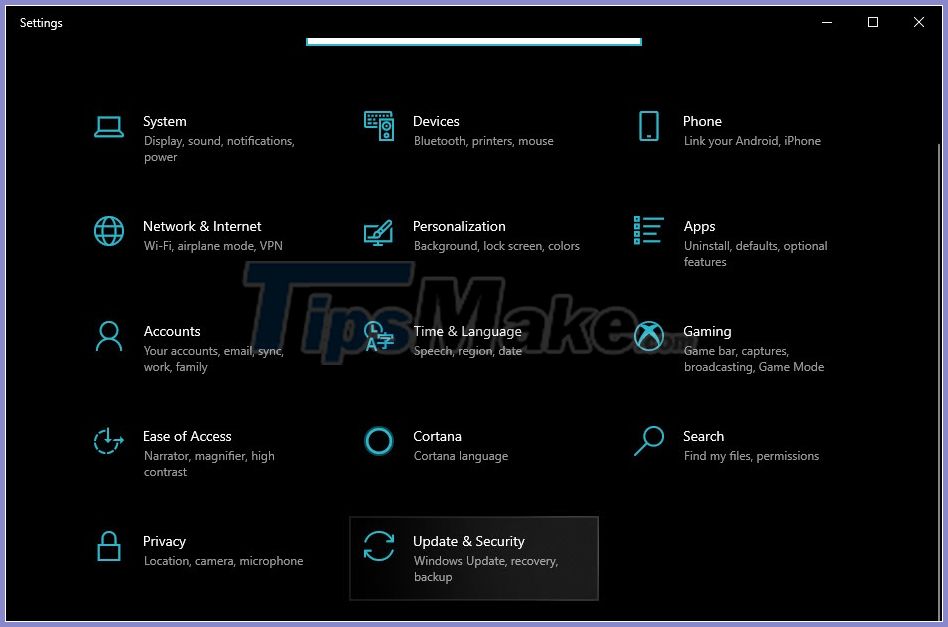
In the Windows Update tab , select Check for Updates so that Windows will automatically check and upgrade the version for you.
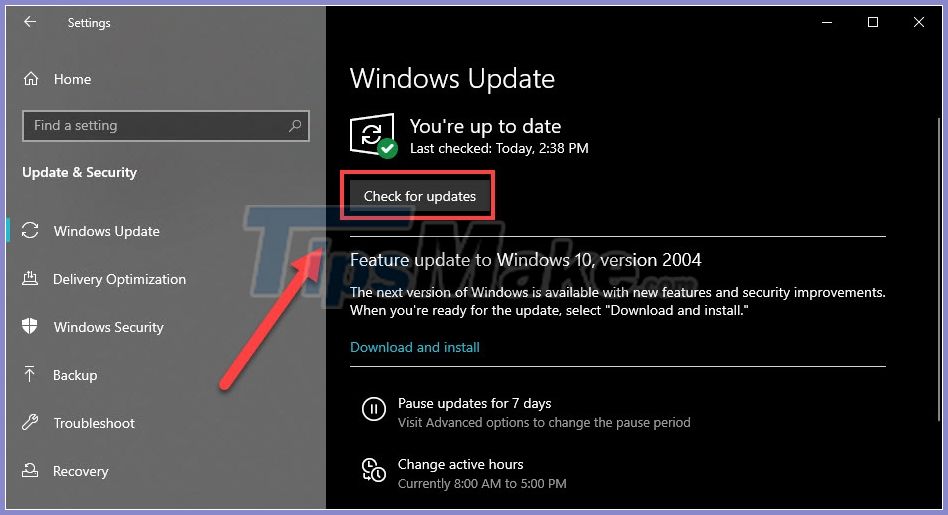
Alternatively, when there is an update to the features, it should appear here too, and you just need to select Download and install .

2. Update Driver
The graphics card driver is a very important component when you play games on Steam, so if the drivers are outdated the game can face a host of problems. Even if your hardware is powerful enough to respond, outdated drivers can still affect your gaming experience.
To update your graphics card driver, you first need to know your graphics card and driver versions currently installed on your PC.
1. Type dxdiag in the Start search box to run this command line.

2. When the window appears, switch to the Display tab .

3. On the left pane, you will see information about the graphics card including Name, Manufacturer, Chip Type, . In the right corner is the driver information such as Version Number, Date of Broadcast, . .

Now that you have the information about your driver, you can visit the manufacturer's website or look on the driver provider pages to update to a new version. Or more simply, you refer to the following ways to update the driver for the graphics card.
3. Your cache may be corrupt
If the game doesn't launch, chances are the problem is coming from files stored on your computer. Steam can verify the integrity of your cached game files and fix any problems it detects. Steam does this by replacing or repairing files or downloading missing files from the server.
1. Launch the Steam Client application and open Library .
2. Right-click the problem game and select Properties .

3. In the next window, open Local Files .

4. Click the Verify intergrity of game files . button .

Now Steam will automatically verify the game's files and fix any problems it detects. This may take up to a few minutes depending on the size of your game.
4. Delete the GameOverlayRenderer64.dll file
According to some players, you can force a game to launch or resolve the issue by removing GameOverlayRenderer64.dll .
However, if you're unsure, simply move the GameOverlayRenderer64.dll file to a new location or rename it. Now you can check whether the error persists or not, if that doesn't work, you can easily restore the file.
You find the file GameOverlayRenderer64.dll in the directory: C:Program Files (x86)Steam .

5. Run the game in compatibility mode
When you have an issue with a particular game, Windows users can resolve the issue by running the game in compatibility mode.
1. Launch the Steam client.
2. Select Library Tab, right-click the game you can not launch, and then select Properties .

3. In the next window, open the Local Files tab .

4. Continue to select Browse local files .

5. Go to the Bin folder .

6. Right-click on the game's exe file and then select Properties .

7. In the next window, open the Compatibility tab , check the Run this program in compatibility mode for :

8. Click Apply and then try to restart your game to see if it is okay.

6. Try disabling third-party apps and services
There is always a possibility that third-party apps and services could interfere with Steam. If you have a lot of background services, it can be time consuming to identify the cause. To make it easier, Thuthuatphanmem recommends that you focus on the following key ingredients. Try turning them off one by one to check where your problem is.
- Anti-Virus program
- VPN
- Anti-spyware software
- Firewall
- File sharing app, FTP, and web server app
- IP filtering program
7. If all else fails: Reinstall Steam
If none of the above mentioned fixes fix the error, then it is possible the problem is already with your Steam library. By uninstalling and reinstalling Steam, you will know that you are running the latest version of the Client.
Uninstall games
1. Run the Steam Client application and open your Library.
2. Hold Ctrl and select the games you are installing on your computer.

3. Right-click and select Uninstall Selected .

Uninstall Steam
1. Enter Control Panel in the search box and open the application.

2. Select Uninstall a program .

3. In the new window, click Steam and then click Uninstall . Finally restart your computer.

Now you can proceed to download and reinstall Steam.
Hopefully with the above fixes, you can solve the Steam game not booting problem. Good luck!!!
You should read it
- Instructions for buying games on Steam
- How to pin the Steam feature to play games on Windows 10?
- How to register a Steam account on your computer?
- How to buy Steam games in the most economical way
- How to pin a Steam game in Windows 10
- Learn about Steam Families: Tool to make game sharing smoother
- Steam reached a record with 8 million users accessing at the same time
- Valve is about to launch a new app that lets you play Steam games easily on Mobile
May be interested
- Learn about Steam Families: Tool to make game sharing smoother
 valve appears to be making things even easier with steam families, a beta feature launched as a way to streamline the game sharing system on steam.
valve appears to be making things even easier with steam families, a beta feature launched as a way to streamline the game sharing system on steam. - How to take screenshots of the game screen on Steam
 steam has a built-in screen capture tool when playing games, and users can reset it.
steam has a built-in screen capture tool when playing games, and users can reset it. - How to Install a Game on a PC
 this wikihow teaches you how to install a video game on a windows computer, both from within the massive game manager steam and by using a more traditional cd-based approach. open steam. this application resembles a white piece of...
this wikihow teaches you how to install a video game on a windows computer, both from within the massive game manager steam and by using a more traditional cd-based approach. open steam. this application resembles a white piece of... - Steam reached a record with 8 million users accessing at the same time
 steam is one of the most popular online game systems for pcs worldwide, not only that, in vietnam, it is also the system that many gamers love and love the most because of its usability, cheap prices, easy transactions and always create discount programs, promotions are extremely playable without any equal system.
steam is one of the most popular online game systems for pcs worldwide, not only that, in vietnam, it is also the system that many gamers love and love the most because of its usability, cheap prices, easy transactions and always create discount programs, promotions are extremely playable without any equal system. - Valve's Steam Deck handheld game console, $400, can play PC games
 valve has officially launched the steam deck handheld game console with the same design as the nintendo swicth. the device will be shipped to users in december and receive orders from july 16.
valve has officially launched the steam deck handheld game console with the same design as the nintendo swicth. the device will be shipped to users in december and receive orders from july 16. - How to play Steam games on your phone using the Steam Link application
 valve's steam link lets you stream pc games to android phones and tablets (and even apple).
valve's steam link lets you stream pc games to android phones and tablets (and even apple). - How to display adult-only games on Steam
 valve has now allowed games with 'adult-only pornography' to appear on the steam store. however, steam will also hide these games by default and of course they will not appear in searches.
valve has now allowed games with 'adult-only pornography' to appear on the steam store. however, steam will also hide these games by default and of course they will not appear in searches. - Top 15 free games on Steam gamers should experience
 steam is the largest copyrighted game distribution platform on pc today. discover now top 15 free games on steam.
steam is the largest copyrighted game distribution platform on pc today. discover now top 15 free games on steam. - The $ 1 million game on Steam is only for 'giants'
 spooky men, a horror game developed and published by bloody bear, shocked the gaming community when it cost $ 1 million, equivalent to nearly 24 billion, on steam.
spooky men, a horror game developed and published by bloody bear, shocked the gaming community when it cost $ 1 million, equivalent to nearly 24 billion, on steam. - How to view purchase history on Steam
 steam allows you to easily view a list of items you've purchased on the platform. the list displayed includes games and downloadable content.
steam allows you to easily view a list of items you've purchased on the platform. the list displayed includes games and downloadable content.










 How to optimize the gaming performance for computers with weak configuration
How to optimize the gaming performance for computers with weak configuration![Download Trials of Mana Full [16.1 GB - 2020 Tested 100%]](https://tipsmake.com/data/thumbs_80x80/download-trials-of-mana-full-[161-gb-2020-tested-100]_thumbs_80x80_nvYnm6iZt.jpg) Download Trials of Mana Full [16.1 GB - 2020 Tested 100%]
Download Trials of Mana Full [16.1 GB - 2020 Tested 100%]![Download Killing Floor 2 Full [38.4 GB - Tested 100%]](https://tipsmake.com/data/thumbs_80x80/download-killing-floor-2-full-[384-gb-tested-100]_thumbs_80x80_bFhMcVgCL.jpg) Download Killing Floor 2 Full [38.4 GB - Tested 100%]
Download Killing Floor 2 Full [38.4 GB - Tested 100%] How to fix Joy-Con error on Nintendo Switch
How to fix Joy-Con error on Nintendo Switch Configure a standard Pubg Laptop
Configure a standard Pubg Laptop Standard configuration for playing DOTA 2 on computer
Standard configuration for playing DOTA 2 on computer