Set up automatically running programs and software with Windows Task Scheduler
You often have to work with some software on your computer, to make it easier and more convenient, you can set up some software or applications that you use often start automatically over time. Predefined by Task Scheduler feature available in Windows.
Below are the steps to set up automatically running software with Task Scheduler.
Step 1: Open the Windows Task Scheduler.
Select Start , enter the search box in the keyword Task Scheduler and press Enter . Then you select Task Sheduler .
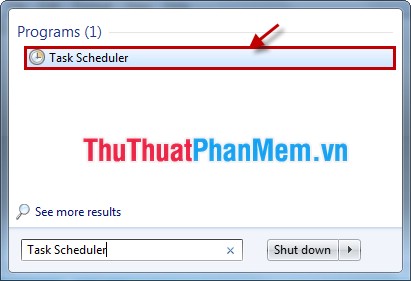
Step 2: At the interface of Task Scheduler, select Action -> Create Basic Task .

Step 3: In the Create Basic Task interface.
- First you enter Name (application name), Description (application description) and click Next .

- Next, you select the time to open the application in the Trigger and click Next .

- You guys choose the time details to open the application and click Next .

- Then you select Start a program .

- You choose Browse to find the file path to the executable of the application to open and then click Next .

- Finally click Finish to complete.

With simple and quick steps you can set up the software to automatically run at the time you want. You can save more time when the software will automatically launch at the time you need.
You should read it
- Set up the program to run automatically by Task Scheduler in Windows
- How to delay program startup with Task Scheduler on Windows 10/8/7
- How to automatically switch dark backgrounds on Windows 10
- How to Run Windows XP System Maintenance With Automated Scripts
- Task automation tools on Windows 10
- How to automate batch files using Task Scheduler on Windows
- Instructions to turn off the computer automatically
- Discover new Zero-Day vulnerabilities that target bugs in Windows 10 Task Scheduler
May be interested
- Discover new Zero-Day vulnerabilities that target bugs in Windows 10 Task Scheduler
 sandboxescaper, a vulnerability researcher named sandboxescaper, recently quietly announced the emergence of a new zero-exploit in windows 10 operating system less than a week after the operating system received it. get regular updates from microsoft.
sandboxescaper, a vulnerability researcher named sandboxescaper, recently quietly announced the emergence of a new zero-exploit in windows 10 operating system less than a week after the operating system received it. get regular updates from microsoft. - How to check if a process is running with admin privileges in Windows 11
 on windows 11, you will sometimes need to launch programs and applications with elevated privileges to perform a certain task as an administrator of the system.
on windows 11, you will sometimes need to launch programs and applications with elevated privileges to perform a certain task as an administrator of the system. - How to Automatically Shut Down Your Computer at a Specified Time
 this wikihow teaches you how to configure your mac or pc to safely shut down at a certain time. make sure you save your files frequently so you don't lose data during a shutdown. open the task scheduler app. if you want your scheduled...
this wikihow teaches you how to configure your mac or pc to safely shut down at a certain time. make sure you save your files frequently so you don't lose data during a shutdown. open the task scheduler app. if you want your scheduled... - 8 unexpected uses of Task Manager
 task manager is an important tool for all windows users. this application will tell you why your computer is running slow and will also allow you to find programs that are consuming a lot of resources, whether it's cpu, ram, hard drive or network resources.
task manager is an important tool for all windows users. this application will tell you why your computer is running slow and will also allow you to find programs that are consuming a lot of resources, whether it's cpu, ram, hard drive or network resources. - Instructions for scheduling a Windows 10 computer shutdown
 turning off your windows computer simply means you work with the power key. however, if you are in the habit of working late at night and often forget to turn off your computer, you can set the automatic shutdown schedule at a specific time in advance.
turning off your windows computer simply means you work with the power key. however, if you are in the habit of working late at night and often forget to turn off your computer, you can set the automatic shutdown schedule at a specific time in advance. - How to schedule automatic scans for Windows Defender on Windows 8
 windows defender provides real-time protection and can run it manually, but if you want it to run automatically on a regular schedule to make it more secure, you can you can use task scheduler.
windows defender provides real-time protection and can run it manually, but if you want it to run automatically on a regular schedule to make it more secure, you can you can use task scheduler. - 11 simplest ways to open Task Manager on Windows
 task manager contains many utility applications on your computer, allowing users to check the applications, processes and services currently running on the computer. users can use task manager to launch, stop programs and stop processes....
task manager contains many utility applications on your computer, allowing users to check the applications, processes and services currently running on the computer. users can use task manager to launch, stop programs and stop processes.... - Disable programs that start with the system on Windows
 installing more and more software on your computer will take longer to start windows. many programs automatically add them to the boot list when the user starts the computer so the list can be quite long.
installing more and more software on your computer will take longer to start windows. many programs automatically add them to the boot list when the user starts the computer so the list can be quite long. - Automatically backup web server data with WinSCP via FTP
 for website system administrators, data backup and recovery must always be the top priority. and in fact, there are many ways to do this that are applied daily. in the following article, we will show you how to do this with the free winscp tool and a little knowledge.
for website system administrators, data backup and recovery must always be the top priority. and in fact, there are many ways to do this that are applied daily. in the following article, we will show you how to do this with the free winscp tool and a little knowledge. - How to use Calendo to create an appointment on Windows 10
 calendo application will help you to make appointments and manage daily scheduled tasks.
calendo application will help you to make appointments and manage daily scheduled tasks.










 Summary of common Run CMD commands
Summary of common Run CMD commands Adjust Autoplay option in Windows 7
Adjust Autoplay option in Windows 7 Prevent virus infection via USB
Prevent virus infection via USB Anti-virus method from USB via computer and vice versa
Anti-virus method from USB via computer and vice versa Instructions to change folder color - Folder
Instructions to change folder color - Folder Instructions to turn on, activate Hibernate mode
Instructions to turn on, activate Hibernate mode