How to Run Windows XP System Maintenance With Automated Scripts
Method 1 of 5:
Disk Cleanup First Phase
Disk Cleanup - Windows bundled tool that performs Disk Space Cleanup of no longer needed files. To run this task you will need Administrative privileges
-
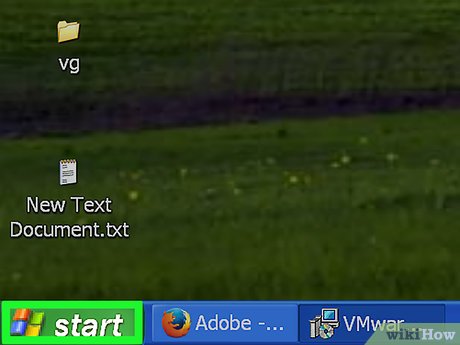 Click on "Start" Menu.
Click on "Start" Menu. -
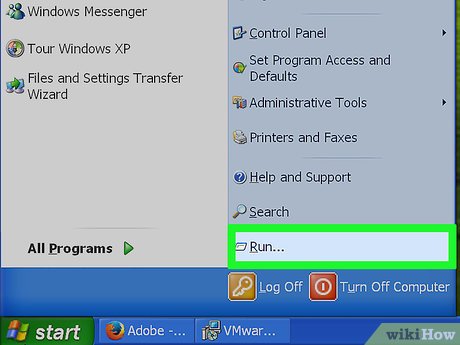 Click on "Run"
Click on "Run" -
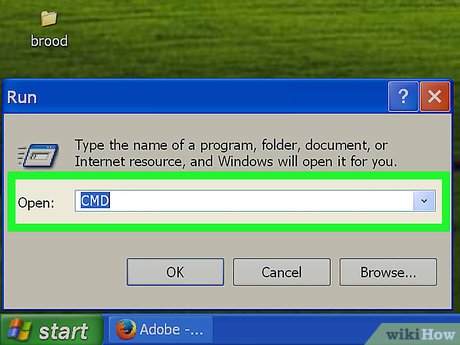 Type "CMD" in the run box; Press Enter. This will bring up the DOS Prompt Window.
Type "CMD" in the run box; Press Enter. This will bring up the DOS Prompt Window. -
 Type "CLEANMGR /sageset:n"; Press Enter. where n is an arbitrary number from 0 through 65535.
Type "CLEANMGR /sageset:n"; Press Enter. where n is an arbitrary number from 0 through 65535. -
 Check the boxes of the files you wish to clean up.
Check the boxes of the files you wish to clean up.- A window will appear similar to the screen shot] - What you are doing is telling the computer that when you run CLEANMGR with the Registry Entry n, to clean these files.
-
 Click "OK" when you are finished selecting.
Click "OK" when you are finished selecting.
Method 2 of 5:
Disk Cleanup Second Phase
-
 Click on "Start" Menu.
Click on "Start" Menu. -
 Click on "All Programs"
Click on "All Programs" -
 Click on "Accessories"
Click on "Accessories" -
 Click on "System Tools"
Click on "System Tools" -
 Click on "Scheduled Tasks"
Click on "Scheduled Tasks" -
 Double-Click "Add Scheduled Task" The schedule task wizard will open.
Double-Click "Add Scheduled Task" The schedule task wizard will open. -
 Click "Next"
Click "Next" -
 Click "Browse"
Click "Browse" -
 Browse to "C:WINDOWSSystem32" Please note that if you do not have a "C:WINDOWS" look for "C:WINNT" instead.
Browse to "C:WINDOWSSystem32" Please note that if you do not have a "C:WINDOWS" look for "C:WINNT" instead. -
 Click "cleanmgr.exe"
Click "cleanmgr.exe" -
 Click "Weekly"
Click "Weekly" -
 Click "Next"
Click "Next" -
 Choose Run Time that is convenient for you. Sunday at 2AM is a good setting.
Choose Run Time that is convenient for you. Sunday at 2AM is a good setting. -
 Enter the Admin User/Password
Enter the Admin User/Password -
 Check "Open advanced properties"
Check "Open advanced properties" -
 Click "Next"
Click "Next" -
 From the "Task" Tab update the Run line with the following: "C:WINDOWSsystem32cleanmgr.exe /sagerun:n" using the same n that was set in the Disk Cleanup First Phase Section
From the "Task" Tab update the Run line with the following: "C:WINDOWSsystem32cleanmgr.exe /sagerun:n" using the same n that was set in the Disk Cleanup First Phase Section -
 From the "Settings" Tab, under "Power Management" check off the "Wake the Computer"
From the "Settings" Tab, under "Power Management" check off the "Wake the Computer"
Method 3 of 5:
Disk Check First Phase
Check Disk - Windows bundled tool for checking for errors and repairing them on your hard drive, the next time the computer is rebooted.
-
 Return the Focus to the DOS Prompt Window, by clicking the Window Border.
Return the Focus to the DOS Prompt Window, by clicking the Window Border. -
 Type "notepad"; Press Enter.
Type "notepad"; Press Enter. -
 Type echo y|chkdsk C: /f/r
Type echo y|chkdsk C: /f/r- echo y|chkdsk for each additional drive letter: /f/r
- shutdown /r
-
 When finished save the file by Clicking on "File"
When finished save the file by Clicking on "File" -
 Click "Save As"
Click "Save As" -
 In the "File Name" line type "checkdisk.bat" with the Double-Quotation Marks.
In the "File Name" line type "checkdisk.bat" with the Double-Quotation Marks.
Method 4 of 5:
Disk Check Second Phase
-
 Return the Focus to the "Scheduled Tasks"
Return the Focus to the "Scheduled Tasks" -
 Double-Click "Add Scheduled Task" The schedule task wizard will open.]
Double-Click "Add Scheduled Task" The schedule task wizard will open.] -
 Click "Next"
Click "Next" -
 Click "Browse"
Click "Browse" -
 Browse to the location where you save the file "checkdisk.bat"
Browse to the location where you save the file "checkdisk.bat" -
 Click "Weekly"
Click "Weekly" -
 Click "Next"
Click "Next" -
 Choose Run Time that is convenient for you, Monday at 2AM is a good setting.
Choose Run Time that is convenient for you, Monday at 2AM is a good setting. -
 Enter the Admin User/Password
Enter the Admin User/Password -
 Check "Open advanced properties"
Check "Open advanced properties" -
 Click "Next"
Click "Next" -
 From the "Settings" Tab, under "Power Management" check off the "Wake the Computer"
From the "Settings" Tab, under "Power Management" check off the "Wake the Computer"
Method 5 of 5:
Disk Defrag Phase
Disk Defrag - Windows bundled tool that reorganizes files more efficiently. Windows is very sloppy when it comes to handling files. Instead of saving them where they belong on your hard drive Windows sticks them where ever it's most convenient. Over time this will slow your computer down.
-
 Return the Focus to the "Scheduled Tasks"
Return the Focus to the "Scheduled Tasks" -
 Double-Click "Add Scheduled Task" The schedule task wizard will open.
Double-Click "Add Scheduled Task" The schedule task wizard will open. -
 Click "Next"
Click "Next" -
 Click "Browse"
Click "Browse" -
 Browse to "C:WINDOWSSystem32" Please note that if you do not have a "C:WINDOWS" look for "C:WINNT" instead.
Browse to "C:WINDOWSSystem32" Please note that if you do not have a "C:WINDOWS" look for "C:WINNT" instead. -
 Click "defrag.exe"
Click "defrag.exe" -
 Click "Weekly"
Click "Weekly" -
 Click "Next"
Click "Next" -
 Choose Run Time that is convenient for you, Tuesday at 2AM is a good setting.
Choose Run Time that is convenient for you, Tuesday at 2AM is a good setting. -
 Enter the Admin User/Password
Enter the Admin User/Password -
 Check "Open advanced properties"
Check "Open advanced properties" -
 Click "Next"
Click "Next" -
 From the "Task" Tab update the Run line with the following: "C:WINDOWSsystem32defrag.exe C"
From the "Task" Tab update the Run line with the following: "C:WINDOWSsystem32defrag.exe C" -
 From the "Settings" Tab, under "Power Management" check off the "Wake the Computer"
From the "Settings" Tab, under "Power Management" check off the "Wake the Computer" -
 Repeat this process for each additional drive letter replacing C for the current drive that you wish to defrag, and add a day to the Schedule.
Repeat this process for each additional drive letter replacing C for the current drive that you wish to defrag, and add a day to the Schedule.
4 ★ | 1 Vote
You should read it
- How to check the drive in Windows 10
- How to fix the Disk I / O error in Windows
- How to use ncdu to check disk space in Ubuntu
- What is a disk signature? Fix disk signature conflict error
- What is RAM Disk? How does it work?
- How to Create Disk Images with Disk Utility (Mac OS)
- Difference between Recovery Disk and Repair Disk
- How to Create a Boot Disk
May be interested
- 6 Tasks You Should Do Regularly on Your Windows Computer
 given the workload that windows computers handle, they need maintenance to run smoothly. without regular maintenance, performance can suffer, security can be at risk, and hardware issues can go unnoticed.
given the workload that windows computers handle, they need maintenance to run smoothly. without regular maintenance, performance can suffer, security can be at risk, and hardware issues can go unnoticed. - Which time is reasonable for automobile maintenance?
 for cars to be durable, beautiful and smooth, the most important thing not to be missed is periodic maintenance. so what are the timelines that require car owners to pay attention?
for cars to be durable, beautiful and smooth, the most important thing not to be missed is periodic maintenance. so what are the timelines that require car owners to pay attention? - Maintain conditioning and things you need to remember
 after a period of use, air conditioner needs to be cared and maintained periodically to help more stable operation, increase life expectancy as well as save maintenance costs for the family. here is all you need to know about conditioning maintenance and some experiences to remember.
after a period of use, air conditioner needs to be cared and maintained periodically to help more stable operation, increase life expectancy as well as save maintenance costs for the family. here is all you need to know about conditioning maintenance and some experiences to remember. - Test on system maintenance P1
 all devices and machines can only operate in the best state when maintained, regularly maintained and the computer is no exception. below the network administrator will send you questions about the topic of system maintenance. invite you to consult.
all devices and machines can only operate in the best state when maintained, regularly maintained and the computer is no exception. below the network administrator will send you questions about the topic of system maintenance. invite you to consult. - Maintain Windows effectively with 5 professional software
 the maintenance and optimization of windows operating system will help the computer after a long time of use get high performance, creating stability during use.
the maintenance and optimization of windows operating system will help the computer after a long time of use get high performance, creating stability during use. - Test on maintenance of P3 system
 the multiple choice questions on system maintenance will give you lots of useful information around this topic. let's try our questions below.
the multiple choice questions on system maintenance will give you lots of useful information around this topic. let's try our questions below. - Testing about P2 system maintenance
 multiple choice questions on system maintenance will give you lots of useful information around this topic. set of 10 questions with 4 answers to choose from.
multiple choice questions on system maintenance will give you lots of useful information around this topic. set of 10 questions with 4 answers to choose from. - How to automate Photoshop with Photoshop Scripts
 today, this article will show you how to use photoshop scripts. it gives you the ability to change the behavior of a running script - something that photoshop actions can't do!
today, this article will show you how to use photoshop scripts. it gives you the ability to change the behavior of a running script - something that photoshop actions can't do! - Automate maintenance tasks for Windows computers
 this article will provide information on how to create and automate a maintenance schedule to keep your computer running 'smoothly'.
this article will provide information on how to create and automate a maintenance schedule to keep your computer running 'smoothly'. - CleanMyPC - the tool that takes care of all PC maintenance tasks
 every windows user knows that this operating system will accumulate garbage over time. windows has a number of tools for maintaining computers, but they don't offer as many features as professional tools. cleanmypc is an application that provides features for computer maintenance, helping to operate better.
every windows user knows that this operating system will accumulate garbage over time. windows has a number of tools for maintaining computers, but they don't offer as many features as professional tools. cleanmypc is an application that provides features for computer maintenance, helping to operate better.




























































 How to Set a Schedule on a Buffalo LinkStation
How to Set a Schedule on a Buffalo LinkStation How to Set up Remote Desktop Web Connection with Windows XP
How to Set up Remote Desktop Web Connection with Windows XP How to Rebuild a Windows XP PC
How to Rebuild a Windows XP PC How to Repair Wi Fi Connection After Windows Service Pack 2 Upgrade
How to Repair Wi Fi Connection After Windows Service Pack 2 Upgrade How to Transfer Themes from Windows 98
How to Transfer Themes from Windows 98 How to Create an Administrative Installation Point for Installing Entrust Security Provider for Windows
How to Create an Administrative Installation Point for Installing Entrust Security Provider for Windows