How to automate batch files using Task Scheduler on Windows
It can be quite tiring having to run batch files over and over again during certain times or events on your computer. Luckily, Windows provides a way for you to automate that process so you don't always have to do it manually.
This tutorial will show you how to automate a batch file using Task Scheduler.
Should batch files be scheduled on Windows?
Of course, not all batch files need to be automated. But if they contain tasks that you need to perform consistently, automating the process will ensure that you don't miss a beat. For example, if you created a batch file to automate repetitive tasks, such as creating backups or opening certain programs when you log on to your computer, you can Automate those batch files.
It's an effective way to ensure that you don't forget to run the batch file at specific times or when certain events occur. Not to mention it also saves you time and effort, especially if you have many batch files to run, allowing you to work more efficiently.
Schedule a batch file to run automatically on Windows
To start the batch file automation process, you will have to open Task Scheduler. To do that, click Search on the Taskbar and enter Task Scheduler in the search box. In the results click Task Scheduler to open the application.
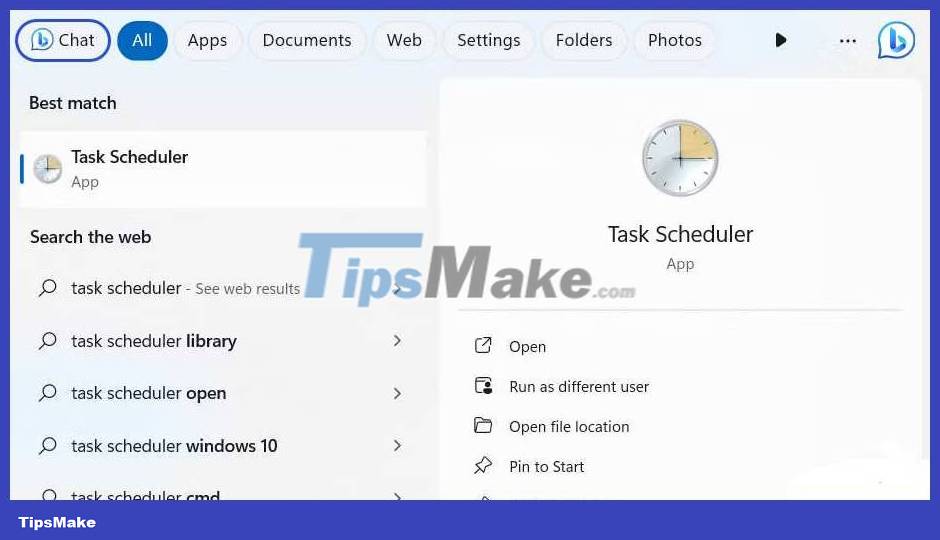
In the right panel, under Actions , click Create Basic Task .
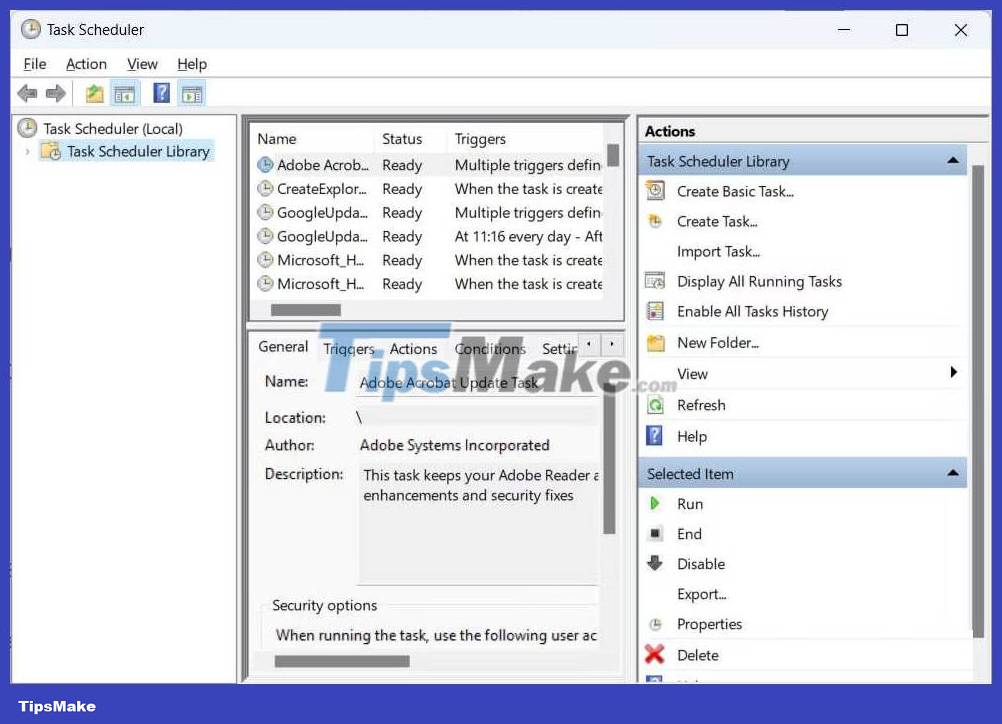
Give the task a descriptive name and then click Next . The Description section is optional but you should fill it in so you don't forget what the task is.
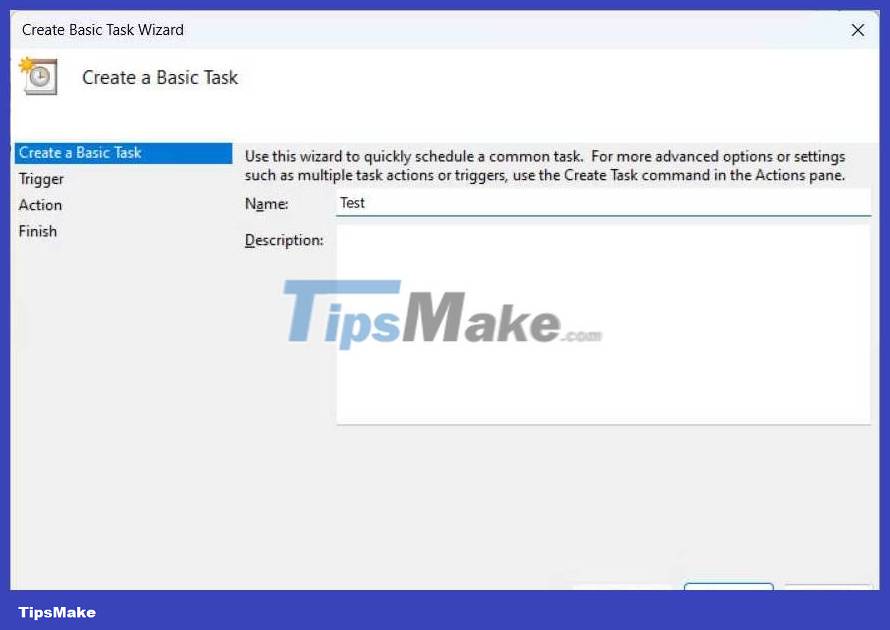
Select a trigger, which is the time you want the task to run, by clicking the appropriate radio button, then click Next . For example , Daily is selected , meaning to run the task every day.

Each trigger has its own parameters that you need to set up. For the Daily trigger , you must select a start date and time as well as the number of days the task will repeat. Once you set those up, click Next .
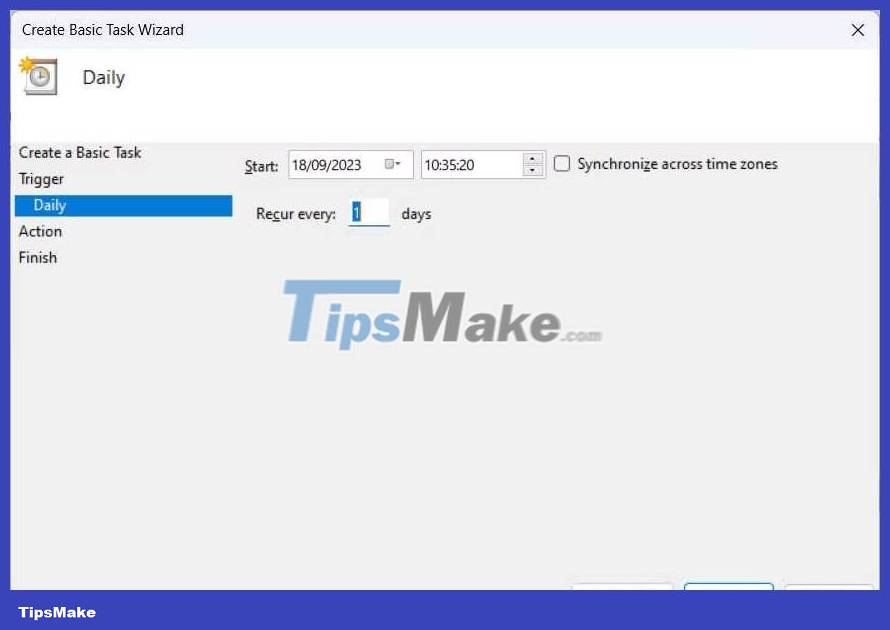
Now, you need to select an action and for the example batch file, the Start a program button will be selected and then click Next .
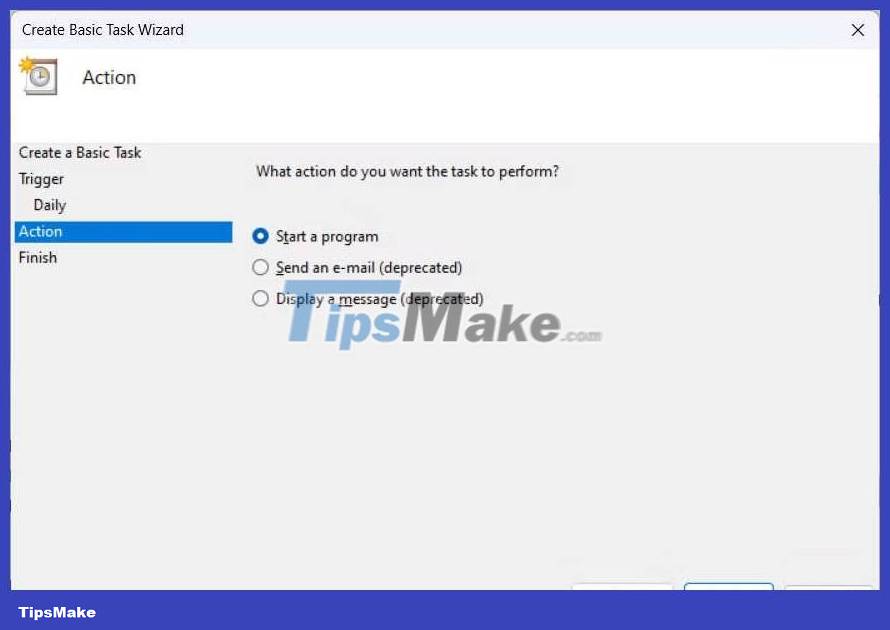
In Program/Script , click Browse , select the batch file you want to automate, then click Next .

Finally, click Finish . Now, Task Scheduler will run that batch depending on the trigger you set (which is Daily in the case of the example).
You should read it
- How to delay program startup with Task Scheduler on Windows 10/8/7
- Set up the program to run automatically by Task Scheduler in Windows
- Set up automatically running programs and software with Windows Task Scheduler
- How to automatically switch dark backgrounds on Windows 10
- Task automation tools on Windows 10
- Discover new Zero-Day vulnerabilities that target bugs in Windows 10 Task Scheduler
- How to Automatically Shut Down Your Computer at a Specified Time
- How to use Calendo to create an appointment on Windows 10
May be interested
- 5 software to rename files in batch
 in everyday life, being able to perform a certain action across an entire series of files or folders will increase labor productivity many times. bulk image editing is a good example of this issue. similarly, there are tools that can help you rename a batch of files at once. such applications will be incorporated in this article. we will introduce you to the best free tools for batch renaming file names in windows.
in everyday life, being able to perform a certain action across an entire series of files or folders will increase labor productivity many times. bulk image editing is a good example of this issue. similarly, there are tools that can help you rename a batch of files at once. such applications will be incorporated in this article. we will introduce you to the best free tools for batch renaming file names in windows. - Set up the program to run automatically by Task Scheduler in Windows
 set up the program to run automatically by task scheduler in windows. there are many situations when using a computer that makes you want to set up the program to run automatically without you having to start it. if you are using windows then don't
set up the program to run automatically by task scheduler in windows. there are many situations when using a computer that makes you want to set up the program to run automatically without you having to start it. if you are using windows then don't - How to automatically switch dark backgrounds on Windows 10
 on windows 10 systems, the dark background interface has been integrated and will apply to all upw applications. besides, users can set to automatically switch to black background on windows 10.
on windows 10 systems, the dark background interface has been integrated and will apply to all upw applications. besides, users can set to automatically switch to black background on windows 10. - 5 IF commands help use Batch script smarter
 if you have to do a lot of work with windows batch files, the if command is a very powerful tool to increase the flexibility of these scripts. this article will introduce you to the 5 if commands used for batch files along with the exact syntax and specific examples for each command.
if you have to do a lot of work with windows batch files, the if command is a very powerful tool to increase the flexibility of these scripts. this article will introduce you to the 5 if commands used for batch files along with the exact syntax and specific examples for each command. - Set up automatically running programs and software with Windows Task Scheduler
 setup guide automatically runs programs and software with the windows task scheduler.
setup guide automatically runs programs and software with the windows task scheduler. - How to move files by type in Windows with batch files
 one way to move files in batches as needed, is to use the batch file. with the following command, you can easily move files by type from one folder to another.
one way to move files in batches as needed, is to use the batch file. with the following command, you can easily move files by type from one folder to another. - Discover new Zero-Day vulnerabilities that target bugs in Windows 10 Task Scheduler
 sandboxescaper, a vulnerability researcher named sandboxescaper, recently quietly announced the emergence of a new zero-exploit in windows 10 operating system less than a week after the operating system received it. get regular updates from microsoft.
sandboxescaper, a vulnerability researcher named sandboxescaper, recently quietly announced the emergence of a new zero-exploit in windows 10 operating system less than a week after the operating system received it. get regular updates from microsoft. - How to Delete a File in Microsoft Windows Using Batch Files
 this wikihow teaches you how to delete a file on your windows computer by using a batch file. batch files are small files which can run commands via your computer's built-in command prompt program. once you understand how to create a basic...
this wikihow teaches you how to delete a file on your windows computer by using a batch file. batch files are small files which can run commands via your computer's built-in command prompt program. once you understand how to create a basic... - How to batch rename files in Python
 batch renaming is an effective method for organizing digital files. it can be especially useful when your filenames lack description or consistency.
batch renaming is an effective method for organizing digital files. it can be especially useful when your filenames lack description or consistency. - How to Run a BAT File on Windows
 this wikihow teaches you how to run a bat file—also known as a batch file—on a windows computer. batch files have many purposes, such as automating frequently used tasks. you can run them in the normal file explorer, or you can launch them ...
this wikihow teaches you how to run a bat file—also known as a batch file—on a windows computer. batch files have many purposes, such as automating frequently used tasks. you can run them in the normal file explorer, or you can launch them ...










 3 Quick ways to hide your pictures on Facebook
3 Quick ways to hide your pictures on Facebook Microsoft Edge - Modern, high-speed web browser
Microsoft Edge - Modern, high-speed web browser 6 features the Galaxy S24 Ultra will need to beat the iPhone 15 Pro Max
6 features the Galaxy S24 Ultra will need to beat the iPhone 15 Pro Max What is Forefront AI? Is it better than ChatGPT?
What is Forefront AI? Is it better than ChatGPT? Apple is developing Apple Pencil 3 with many interesting highlights
Apple is developing Apple Pencil 3 with many interesting highlights What is MetaAI? Can it compete with other chatbots?
What is MetaAI? Can it compete with other chatbots?