Resolve error 'Setup did not find any hard disk drives' when installing Windows XP
TipsMake.com - One of the most common errors when installing new Windows XP is the message ' Setup did not find any hard disk drives ' (it can't find a hard drive on your computer ) and it confuses you because it's obviously a computer. If you have a hard drive, you even have to format the drive carefully.
This error usually occurs on a new computer because the machine's drive driver is not set to XP support mode, usually SATA (Serial ATA) control.
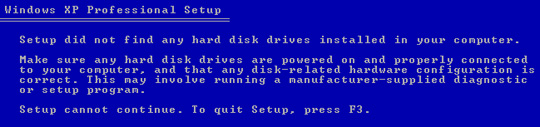
If there is no floppy drive on the computer (usually computers that are no longer using this drive) then you will need to use a process called Slip-streaming - built-in drive driver to the installation CD Windows XP.
Search for Driver for XP
The best place to find a driver is on the hardware company website you are using. We can use the WinImage program. For the following example, you will see the download link for Intel SATA controller driver for HP computer

Download and run the executable file to extract a file called f6flpy32.exe into a temporary directory. Don't try to run this file because it will require you to run on the floppy drive.

So what do you have to do with this file? There are several possible ways to do this depending on how the manufacturer's files are packaged:
- Use WinImage to extract them, this is a software that you can try out within 30 days before registering.
- Use WinRar to extract. In many cases this file will extract the file * .flp.
- Some drivers allow you to automatically extract to a folder.
The following is a list of files that WinImage can control

Run WinImage and open the file, you will see the content inside. Just extract them into a folder, it is best to name the folder so that it is easy to remember.

Page 2 : Create a custom XP disk
Create a custom XP disk
We will use the software called nLite to create an XP installation disc, you can download it here . Install and launch the nLite program, you will receive a message to load into the Windows installer, click the Browse button.

Browse to the folder containing the installer on the CD drive, and then click OK on the Browse For Folder window.

Next you will receive a message indicating where you want to save the temporary files used during Slip-streaming. In this example, we create a new folder called XPISO, but you can name it anything, noting one thing it must be a new folder.

nLite will copy all the files needed for the XP installer into the temporary folder you created. Once completed, you will see information about the version of Windows XP you use.


Click the Next button until you see the following screen, where you can select the desired options. In this example, select Drivers and Bootable ISO .

Note : You can choose any option if needed. nLite will pack all options, set tasks or automatically remove components in the installer, but in this article's purpose, just select the 2 options above .
Click Next until you see the driver selection screen. If you click the Insert button, you can choose between adding a single driver or a driver folder. In this case, the driver directory that you searched for and unzipped is above.


Browse to the directory containing the extracted driver files, then click Open . Selecting any * .inf file is not really important because you will select all the files in the directory.

nLite will issue a message to select the driver. If you don't know exactly which driver, you can use Device Manager in Vista to find the exact device or else select all the suggested options. One thing to note is that you do not select drivers for 64-bit systems if your computer is 32-bit or should not choose the wrong operating system version.

You should search for drivers for both storage devices and networks because these drivers are needed and are often missing when installing XP.

You have almost completed the disc creation process here. Now just choose to burn directly to the CD or choose Create Image to create an ISO file.
Note : If you choose to create an ISO file, make sure you click the Make ISO button before clicking Next .


After this process you have an ISO file or a CD to start the XP installation process.
You should read it
- Disk Management access in Windows 7 and Windows 8
- How to open Disk Management on Windows 11
- How to use Disk Utility to repair the hard drive and decentralize the drive
- Instructions to divide and merge drives right in Windows 7
- Multi-level SSD: SLC, MLC, TLC, QLC and PLC?
- Learn about HDD hard drive
- 5 steps to fix 100% Full Disk error on Windows
- Fix A disk read error occurred on Windows
May be interested
- Multi-level SSD: SLC, MLC, TLC, QLC and PLC?
 solid-state drives improve the performance of older computers and turn newer pcs into speed machines. however, when buying an ssd, you get confused by terms like slc, sata iii, nvme and m.2. so what do they mean? let's find out in this article.
solid-state drives improve the performance of older computers and turn newer pcs into speed machines. however, when buying an ssd, you get confused by terms like slc, sata iii, nvme and m.2. so what do they mean? let's find out in this article. - Fix A disk read error occurred on Windows
 among the common errors on the hard drive, the hard drive cannot read the hard drive (the screen showing a disk read error occured) happens quite a lot. if unfortunately encounter this situation, you can refer to the troubleshooting guide below of tipsmake.com.
among the common errors on the hard drive, the hard drive cannot read the hard drive (the screen showing a disk read error occured) happens quite a lot. if unfortunately encounter this situation, you can refer to the troubleshooting guide below of tipsmake.com. - How to convert an MBR hard drive to a GPT disk using the CMD Diskpart command
 for mbr drives (short for master boot record) use the standard bios partition that is suitable for installing windows gpt drives (short for guid partition table) use the uefi integrated firmware interface. speaking of advantages, gpt is a lot stronger when it comes to helping users create multiple partitions on each drive
for mbr drives (short for master boot record) use the standard bios partition that is suitable for installing windows gpt drives (short for guid partition table) use the uefi integrated firmware interface. speaking of advantages, gpt is a lot stronger when it comes to helping users create multiple partitions on each drive - Causes and ways to fix external hard drive slow on Windows 10
 when plugging an external hard drive into a computer and finding it slower than before? whether your computer is infected with a virus or a certain setting in windows 10 makes everything slow or maybe just a simple problem like a broken cable. this article will find out the cause and offer a way to fix the external hard drive slow on windows 10.
when plugging an external hard drive into a computer and finding it slower than before? whether your computer is infected with a virus or a certain setting in windows 10 makes everything slow or maybe just a simple problem like a broken cable. this article will find out the cause and offer a way to fix the external hard drive slow on windows 10. - Instructions for installing and using CrystalDiskInfo to check hard drives
 hard drives are an important part of a computer, but over time, they can fail without the user realizing it. crystaldiskinfo is a software that helps check the health of hard drives using smart technology. with a simple interface, the software provides detailed information about temperature, uptime, and hard drive error warnings.
hard drives are an important part of a computer, but over time, they can fail without the user realizing it. crystaldiskinfo is a software that helps check the health of hard drives using smart technology. with a simple interface, the software provides detailed information about temperature, uptime, and hard drive error warnings. - Differences between SSD and HDD hard drives
 hdd and ssd drives are the two most popular storage devices today. in particular, hdd (hard-disk-drive) is traditional and ssd (solid-state-drive) is a new type of hard drive in solid form. basically both of these hard drives are used to store data, so many users often confuse ssd and hdd hard drives no difference.
hdd and ssd drives are the two most popular storage devices today. in particular, hdd (hard-disk-drive) is traditional and ssd (solid-state-drive) is a new type of hard drive in solid form. basically both of these hard drives are used to store data, so many users often confuse ssd and hdd hard drives no difference. - Fix the error 'Windows Cannot Be Installed to a Disk'
 when installing windows operating system, you may receive many types of 'windows cannot be installed to this disk' errors. today's article will introduce 6 types of windows installation errors as well as corresponding solutions.
when installing windows operating system, you may receive many types of 'windows cannot be installed to this disk' errors. today's article will introduce 6 types of windows installation errors as well as corresponding solutions. - A disk read error occurred when installing Windows. How to fix it?
 are you looking for a solution to fix the error a disk read error occurred when installing windows? quickly view tipsmake's article immediately
are you looking for a solution to fix the error a disk read error occurred when installing windows? quickly view tipsmake's article immediately - Instructions for fixing 100% Full Disk error on Windows 10
 many windows 10 users get a 100% full disk error similar to windows 8 / 8.1. moreover, just how hard is the hdd, ssd is not, how to fix the full disk error on normal hdd devices?
many windows 10 users get a 100% full disk error similar to windows 8 / 8.1. moreover, just how hard is the hdd, ssd is not, how to fix the full disk error on normal hdd devices? - How to turn off the hard drive after not working in Windows 10
 installing turn off hard disk after in power options allows the user to set the power to the hard drive (hdd) to be turned off, after detecting it has been inactive for a period of time. this setting will not affect ssd or nvme drives.
installing turn off hard disk after in power options allows the user to set the power to the hard drive (hdd) to be turned off, after detecting it has been inactive for a period of time. this setting will not affect ssd or nvme drives.










 10 tips to speed up Vista
10 tips to speed up Vista Add Recovery Console to the boot menu on Windows XP
Add Recovery Console to the boot menu on Windows XP Change the Product Key for Windows XP SP1
Change the Product Key for Windows XP SP1 Control Wifi access using Group Policy
Control Wifi access using Group Policy Create a password for the Guest account on Windows XP
Create a password for the Guest account on Windows XP 19 secrets hidden behind Windows XP
19 secrets hidden behind Windows XP