Recovery windows login password use PassFab 4WinKey
If you accidentally forget the login password to your computer, there are lots of important information on that computer! You do not want to reinstall your operating system because you are not confident enough and there is a high risk of losing that important data.
What should you do?
I will guide you on how to Windows Password Recovery or change Windows login password to computer in the easiest and safest way, no need to reinstall your operating system, no data loss or damage! Please follow the 3 steps below.
You need to be prepared
- 1 USB capacity arbitrary (note : the data on the usb will be deleted when performing the installation, so you need to backup data on the usb first)
- 1 another accessible PC or Mac, not your locked computer (You can borrow or use another accessible computer)
Steps to Windows Password Recovery
Part 1. Create USB Recovery Windows Password
Step 1. Starting another accessible PC, connect USB to this computer.
Step 2. Access the link below and download PassFab 4WinKey
https://www.passfab.com/products/windows-password-recovery.html
PassFab 4WinKey is very light, only about 1.5 Mb, You only need a few seconds to download it to your computer.
Step 3. After the download is completed, install the PassFab 4WinKey software on this computer.
 Picture 1 of Recovery windows login password use PassFab 4WinKey
Picture 1 of Recovery windows login password use PassFab 4WinKey
The installation steps are very simple, the software will automatically install most of the steps for you, just a few seconds. After the installation finishes, the software will automatically run and proceed to setup USB Recovery Windows Password for you
 Picture 2 of Recovery windows login password use PassFab 4WinKey
Picture 2 of Recovery windows login password use PassFab 4WinKey
Click Start to setup USB Recovery Windows Password.
Step 4. You select and choose the USB connected to the computer in step 1.
 Picture 3 of Recovery windows login password use PassFab 4WinKey
Picture 3 of Recovery windows login password use PassFab 4WinKey
At this step, if you have a CD burner and you are proficient in CD burning then you can choose to use a CD drive. Nowadays, the use of CD drives is no longer common, people often use USB for simplicity and ease of use.
Next, click Burn to proceed with USB Recovery Windows Password setup.
Note. Remember to back up the data on the USB first. This step will reformat the USB to create USB boot functions.
If there are no problems with the selected USB, click YES to confirm.
 Picture 4 of Recovery windows login password use PassFab 4WinKey
Picture 4 of Recovery windows login password use PassFab 4WinKey
Wait a few minutes for the USB Setup process to finish.
 Picture 5 of Recovery windows login password use PassFab 4WinKey
Picture 5 of Recovery windows login password use PassFab 4WinKey
The USB Recovery Windows Password setup is finished.
 Picture 6 of Recovery windows login password use PassFab 4WinKey
Picture 6 of Recovery windows login password use PassFab 4WinKey
You proceed to safely remove the USB drive from the computer. You have on hand a bootable USB Recovery Windows login password already. This step to create USB Recovery Windows Password you only need to do one time, you can use this USB to recover Windows login passwords of many different computers.
Part 2. Start Boot the computer locked with USB Recovery Windows Password
Step 1. Connect the USB Recovery Windows password to the locked computer.
Step 2. Start that computer. Press Del or F2 to access BIOS.
Note: The key to enter Boot menu might be different on different motherboards. Here I gather the common keys on popular computer brands. Common keys to enter Boot menu are F12 or ESC. For other manufacturers, please refer to the boot keys commonly-used by the below brands.
 Picture 7 of Recovery windows login password use PassFab 4WinKey
Picture 7 of Recovery windows login password use PassFab 4WinKey
Step 3. Configure the BIOS to select a fist-boot is USB, then save and exit Boot menu.
 Picture 8 of Recovery windows login password use PassFab 4WinKey
Picture 8 of Recovery windows login password use PassFab 4WinKey
Each type of computer or laptop has a different BIOS configuration, you can search for information on how to use the BIOS on google with the keyword "Configure the BIOS + computer model (or name)".
Some types of computers allow to choose Boot as soon as it boots by pressing F12 key or F9 key, then select USB as the first boot device.
 Picture 9 of Recovery windows login password use PassFab 4WinKey
Picture 9 of Recovery windows login password use PassFab 4WinKey
After selecting and booting with USB. The system will start to boot and load from the USB.
 Picture 10 of Recovery windows login password use PassFab 4WinKey
Picture 10 of Recovery windows login password use PassFab 4WinKey
Part 3. Recovery Windows Password or Remove passwords
In the next screen, you will see PassFab 4WinKey interface, which contains the features that this program offers:
 Picture 11 of Recovery windows login password use PassFab 4WinKey
Picture 11 of Recovery windows login password use PassFab 4WinKey
You proceed to select the Operating System on your hard drive partition. Then click next to go to the next step.
 Picture 12 of Recovery windows login password use PassFab 4WinKey
Picture 12 of Recovery windows login password use PassFab 4WinKey
Choose the account you want to operate, then choose the feature you want to use. You can choose one from of the following options :
- Remove Account Password:Remove Windows administrator or guest, local or domain password.
- Reset Account Password: Reset Windows local admin password, guest password or domain password, reset Microsoft password.
- Delete Windows Account: Delete Windows account except local built-in account and Microsoft account.
- Create A New Account: Create a Windows administrator or domain account.
For the simplest thing, select Remove Account Password , then click Next. Other options, you can refer to here to know how to use it.
After a moment, your Windows login password will be removed successfully. Click "Reboot" to restart your computer and remove the boot disk from it.
 Picture 13 of Recovery windows login password use PassFab 4WinKey
Picture 13 of Recovery windows login password use PassFab 4WinKey
It is done. Your computer will boot without password. After entering the windows, you can proceed to create a new login account and password as you like.
The steps shown above are very simple, you just need to follow the order is ok, you can also watch the video instructions Recovery windows password below.
Watch the instruction video Recovery windows login password
Review PassFab 4WinKey Perfect choice to Windows Password Recovery
PassFab 4WinKey is the best choice for you to Windows Password Recovery. After experiencing this software, I found it really useful . Here are my reviews of the PassFab 4WinKey :
- Lightweight, easy to download and simple to install.
- Very easy to use.
- No complications, the steps are clearly supported and easy to understand.
- Safe operation, very reliable.
- Supports many options for users : Recover/Reset/Unlock/Bypass .
- Supports many different operating systems XP/ 7/8/10 /Sever /MAC OS...
The above article tipsmake.com has guided you the easiest way to handle forgetting password for windows. If you found this article interesting and helpful, please share it with your friends.
Good luck.
You should read it
- How to Bypass Windows 7 Password using PassFab 4WinKey software
- 7 free Windows password recovery tools
- How to remove administrator password in Windows 7
- How to Bypass Windows 7 Password
- Use an 8-character Windows NTLM password? Congratulations, your password may be unlocked after only 2.5 hours
- Reset account password in Vista
- How to recover Windows 10 password easily
- What should I do if I forget my laptop password? 4 simple and effective ways to retrieve a laptop password
- Offer to download WiFi Password Recovery Pro 2020 ($ 29.95) - an application to view WiFi passwords that have been logged in and being free
- How to reset Admin password on Windows with Sticky Keys
- Collection of the most effective Windows password recovery tools
- Change the forgotten password on Windows 8






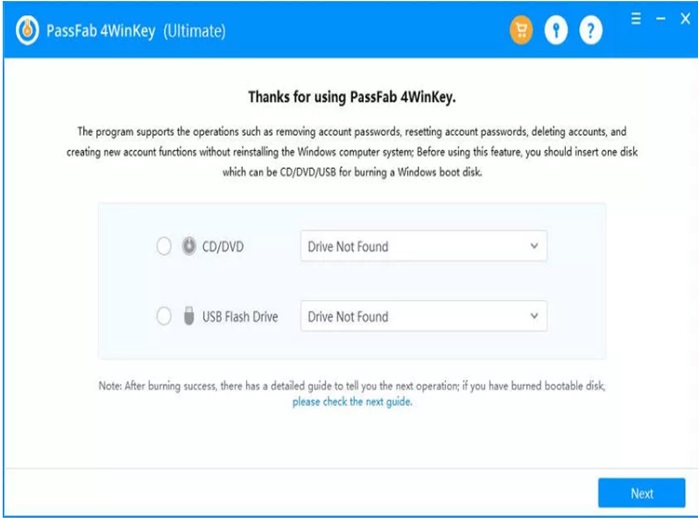 How to Bypass Windows 7 Password using PassFab 4WinKey software
How to Bypass Windows 7 Password using PassFab 4WinKey software How to remove administrator password in Windows 7
How to remove administrator password in Windows 7 What should I do if I forget my laptop password? 4 simple and effective ways to retrieve a laptop password
What should I do if I forget my laptop password? 4 simple and effective ways to retrieve a laptop password Passfab Black Friday Deal: Get Free PassFab for ISO License Code and 60 $ Off
Passfab Black Friday Deal: Get Free PassFab for ISO License Code and 60 $ Off How to recover Windows 10 password easily
How to recover Windows 10 password easily Reset account password in Vista
Reset account password in Vista