What should I do if I forget my laptop password? 4 simple and effective ways to retrieve a laptop password
Forgetting the password of a laptop is a situation that no one wants at all, but it still happens sometimes, especially when you have not touched the computer in a long time. Solving this problem is not easy, but it is not necessarily too difficult.
Find out about the 4 ways to forgot laptop password below. The easiest way is use third-party tool PassFab 4WinKey. It can instantly reset login password for all Windows accounts by using this award-winning software in a truly 100% success rate. Never forgot Windows password again.
- Method 1. Use USB boot.
- Method 2. Access to another Administrator.
- Method 3. Change Windows password online.
- Method 4. Use passfab 4winkey to solve forgot laptop password.
Method 1. Use USB boot
USB Boot is a tool that can remove passwords on your computer / laptop from Windows 7 to Windows 10. This way of course we must have a USB Boot available. This method is very effective, but not recommended for those who do not know much about machines, laptops. The reason for this is because the installation is a bit complicated. You can refer to how to create a bootable USB here.
 What should I do if I forget my laptop password? 4 simple and effective ways to retrieve a laptop password Picture 1
What should I do if I forget my laptop password? 4 simple and effective ways to retrieve a laptop password Picture 1
Method 2. Access to another Administrator - the easiest way to fix forgetting laptop password
There are many laptops that have multiple Admin accounts installed (such as a multi-user machine, a machine with multiple Admin for each specific purpose to avoid confusion). If your laptop has more than one administrator, we can breathe a sigh of relief even though we forgot the password. You click Switch User on the initial standby screen or press Ctrl + Del + Alt if you do not see the item to press. For computers with Windows 8 or higher, it is even easier to see because the initial screen will show the avatars of the Admin.
Once you have access to the computer, you can change the administrator's password that you forgot. Go to Cotrol Panel => Select User account => select the account you want to change password => Select " Change the password " or " Remove the password" depending on your needs.
The system will not ask for the old password, so changing or removing is very easy. The solution to forgetting the password of this laptop is very simple, but unfortunately it can only be used for your computer to use multiple Admin accounts in parallel.
 What should I do if I forget my laptop password? 4 simple and effective ways to retrieve a laptop password Picture 2
What should I do if I forget my laptop password? 4 simple and effective ways to retrieve a laptop password Picture 2
Method 3. Change Windows password online
This next option is also very easy to implement, but provided that you must have a Microsoft account and use this account to log in and use the laptop with the forgotten password. The steps are as follows:
- Using a computer or laptop or other electronic device, log in to this address.
- Click on "I forgot my password" and click "Next".
- Enter the email address that you use with your Microsoft account. Execute the captcha code as required.
- Select one of the verification options: phone number or email
- The system will send a confirmation code to your phone or email. You enter the code you just received entered into the verification box.
- The system will ask you to enter a new password twice. Enter finished you press "Next" to complete.
 What should I do if I forget my laptop password? 4 simple and effective ways to retrieve a laptop password Picture 3
What should I do if I forget my laptop password? 4 simple and effective ways to retrieve a laptop password Picture 3
Method 4. Use passfab 4winkey to solve forgot laptop password.
Method 2 and Method 3 are both very easy, but they have to be prerequisites for implementation. If you can not do all 3 ways above, please refer to method 4 with more effort, which is downloading software from third parties. The example below is how to fix it with PassFab 4WinKey .
PassFab 4WinKey is the leading tool that helps you recover Windows passwords, delete or reset admin and local passwords, delete or create Windows accounts in minutes. One click to create Windows password reset disc (USB / CD / DVD). Compatible with Windows 10 / 8.1 / 8/7 / Vista / XP and Server 2019.
The steps are as follows
Step 1 . Use another computer device to download PassFab 4WinKey here, then install it on the device.
Step 2 . Plug the USB or disc into the drive to create a USB laptop password reset.
 What should I do if I forget my laptop password? 4 simple and effective ways to retrieve a laptop password Picture 4
What should I do if I forget my laptop password? 4 simple and effective ways to retrieve a laptop password Picture 4
Then Choose burning settings to generate password. Click on "Burn" and let the system run automatically. You can see details on how to download PassFab 4WinKey and create a laptop password reset USB here.
Step 3 . Remove the USB or disc to enter the laptop with the forgotten password.
Turn on the locked computer, go to BOOT Settings Option by pressing the boot key repeatedly.
 What should I do if I forget my laptop password? 4 simple and effective ways to retrieve a laptop password Picture 5
What should I do if I forget my laptop password? 4 simple and effective ways to retrieve a laptop password Picture 5
Go to BOOT option, move the USB / drive to the first line of the boot list, press F10 to save.
Step 4 . Windows password recovery tool will appear . Select "Reset Account Password" and "Next" and enter a new password in the box.
 What should I do if I forget my laptop password? 4 simple and effective ways to retrieve a laptop password Picture 6
What should I do if I forget my laptop password? 4 simple and effective ways to retrieve a laptop password Picture 6
Finally, remove the USB flash drive and restart the laptop. This method is very simple and effective, isn't it?
TipsMake above showed you how to retrieve laptop password in four different ways. Depending on each case, you should choose the most appropriate way. You can directly use passfab 4winkey to retrieve laptop password. Hope the article is useful to you. Good luck
You should read it
- How to Bypass Windows 7 Password using PassFab 4WinKey software
- Recovery windows login password use PassFab 4WinKey
- Forgot iPhone password, what to do?
- Instructions to retrieve the Zalo password on the phone
- How to retrieve a Tik Tok password when it is lost
- How to retrieve the simplest VnEdu password
- Instructions to retrieve Skype password
- Instructions on how to login to your computer when you forget your password
- What to do when forgetting wifi IP camera password? Instructions on how to recover details
- How to forget your password on Android?
- How to retrieve a Facebook password when it is forgotten
- Instructions to retrieve Facebook password
May be interested

Hoverkart Buying Guide: A Few Things To Consider For Choosing The Perfect One

Top 10 best tips to protect your smartphone the best

Useful Ways To Drastically Reduce Your Fuel Costs

How to detect hidden camera in hotel room

Tips turn the phone into a second screen for the computer

Tips to Keep Your Phone Safe from Online Threats



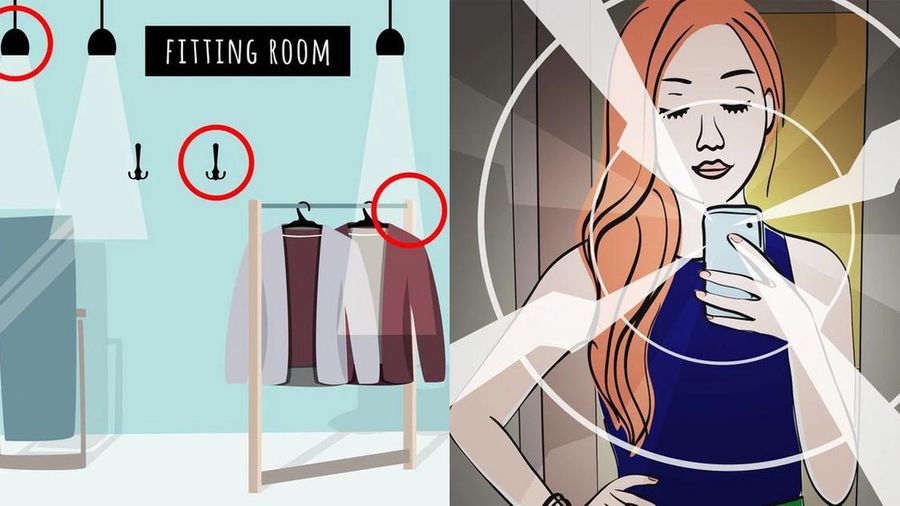


 Top 5 easiest ways to reset Windows 10 computer password
Top 5 easiest ways to reset Windows 10 computer password How to retrieve a Tik Tok password when it is lost
How to retrieve a Tik Tok password when it is lost Instructions on how to retrieve saved Wi-Fi passwords on computers and laptops
Instructions on how to retrieve saved Wi-Fi passwords on computers and laptops How to retrieve Zalo password when losing Sim registration
How to retrieve Zalo password when losing Sim registration What should I do if I forget my laptop password? 4 ways to open when you forget
What should I do if I forget my laptop password? 4 ways to open when you forget 3 ways to simply retrieve the Momo password
3 ways to simply retrieve the Momo password