How to Bypass Windows 7 Password using PassFab 4WinKey software
Believe me, most of the ways to bypass Windows 7 Password are complicated and require a lot of technical complexity. I have experienced this before and am ready to share with you the simplest, fastest way to bypass your Windows 7 Password.
In this article TipsMake will guide you to use PassFab 4WinKey as the leading tool to help you bypass Windows 7 Password, delete or reset admin and local passwords, delete or create Windows accounts in minutes... Read More Moreover, this method can be applied to many different situations when you forget your password and includes many operating systems.
4WinKey is the world's leading Windows password recovery tool. Reset lost administrator and user passwords on any Windows 10 / 8.1 / 8/7 / XP / Vista system without reformatting or reinstalling your system.
Main features of 4WinKey:
- Great feature to unlock your computer
- Windows Password Recovery Tool - Simple and Safe Work
- Remove Windows password
- Reset Windows password
- Delete Windows account
- Create a Windows account
- Windows Password Reset Disk - Fast and Fluent
- Compatible with all windows operating systems.
Except for the factory reset method for Windows systems, you can also get your password back using this Windows password unlock software and then access your PC again. No need to reinstall your operating system, no data loss or damage. Alternatively, you can use this fancy Windows password recovery tool to burn new passwords on Windows or Mac system without any trouble.
You follow the steps below to bypass your windows 7 Password.
Need to be prepared
- 1 USB capacity arbitrary (note : the data on the usb will be deleted when performing the installation, so you need to backup data on the usb first)
- 1 another accessible PC or Mac, not your locked computer (You can borrow or use another accessible computer)
Steps Bypass Windows 7 Password
1. Create USB Recovery Windows Password
Step 1. Starting another accessible PC, connect USB to this computer.
Step 2. Access the link here and download PassFab 4WinKey
Step 3. After the download is completed, install the PassFab 4WinKey software on this computer.
 Picture 1 of How to Bypass Windows 7 Password using PassFab 4WinKey software
Picture 1 of How to Bypass Windows 7 Password using PassFab 4WinKey software
The installation steps are very simple, the software will automatically install most of the steps for you, just a few seconds. After the installation finishes, the software will automatically run and proceed to setup USB Recovery Windows Password for you
 Picture 2 of How to Bypass Windows 7 Password using PassFab 4WinKey software
Picture 2 of How to Bypass Windows 7 Password using PassFab 4WinKey software
Click Start to setup USB Recovery Windows Password.
Step 4. You select and choose the USB connected to the computer in step 1.
 Picture 3 of How to Bypass Windows 7 Password using PassFab 4WinKey software
Picture 3 of How to Bypass Windows 7 Password using PassFab 4WinKey software
At this step, if you have a CD burner and you are proficient in CD burning then you can choose to use a CD drive. Nowadays, the use of CD drives is no longer common, people often use USB for simplicity and ease of use.
Next, click Burn to proceed with USB Recovery Windows Password setup.
If there are no problems with the selected USB, click YES to confirm.
 Picture 4 of How to Bypass Windows 7 Password using PassFab 4WinKey software
Picture 4 of How to Bypass Windows 7 Password using PassFab 4WinKey software
Wait a few minutes for the USB Setup process to finish.
 Picture 5 of How to Bypass Windows 7 Password using PassFab 4WinKey software
Picture 5 of How to Bypass Windows 7 Password using PassFab 4WinKey software
The USB Recovery Windows Password setup is finished.
You proceed to safely remove the USB drive from the computer. You have on hand a bootable USB Recovery Windows login password already. This step to create USB Recovery Windows Password you only need to do one time, you can use this USB to recover Windows login passwords of many different computers.
2. Start Boot the computer locked with USB Recovery Windows Password
Step 1. Connect the USB Recovery Windows password to the locked computer.
Step 2. Start that computer. Press Del or F2 to access BIOS.
Note: The key to enter Boot menu might be different on different motherboards. Here I gather the common keys on popular computer brands. Common keys to enter Boot menu are F12 or ESC. For other manufacturers, please refer to the boot keys commonly-used by the below brands.
 Picture 6 of How to Bypass Windows 7 Password using PassFab 4WinKey software
Picture 6 of How to Bypass Windows 7 Password using PassFab 4WinKey software
Step 3. Configure the BIOS to select a fist-boot is USB, then save and exit Boot menu.
 Picture 7 of How to Bypass Windows 7 Password using PassFab 4WinKey software
Picture 7 of How to Bypass Windows 7 Password using PassFab 4WinKey software
Each type of computer or laptop has a different BIOS configuration, you can search for information on how to use the BIOS on google with the keyword "Configure the BIOS + computer model (or name)". Some types of computers allow to choose Boot as soon as it boots by pressing F12 key or F9 key, then select USB as the first boot device.
 Picture 8 of How to Bypass Windows 7 Password using PassFab 4WinKey software
Picture 8 of How to Bypass Windows 7 Password using PassFab 4WinKey software
After selecting and booting with USB. The system will start to boot and load from the USB.
3. Bypass Windows 7 Password
In the next screen, you will see PassFab 4WinKey interface, which contains the features that this program offers:
 Picture 9 of How to Bypass Windows 7 Password using PassFab 4WinKey software
Picture 9 of How to Bypass Windows 7 Password using PassFab 4WinKey software
You proceed to select the Operating System on your hard drive partition. Then click next to go to the next step.
 Picture 10 of How to Bypass Windows 7 Password using PassFab 4WinKey software
Picture 10 of How to Bypass Windows 7 Password using PassFab 4WinKey software
Choose the account you want to operate, then choose the feature you want to use. You can choose one from of the following options.
For the simplest thing, select Remove Account Password , then click Next.
After a moment, your Windows login password will be removed successfully. Click "Reboot" to restart your computer and remove the boot disk from it.
 Picture 11 of How to Bypass Windows 7 Password using PassFab 4WinKey software
Picture 11 of How to Bypass Windows 7 Password using PassFab 4WinKey software
It is done. Your computer will boot without password. After entering the windows, you can proceed to create a new login account and password as you like.
The steps shown above are very simple, you just need to follow the order is ok, you can also watch the video instructions Bypass Windows 7 Password below.
Watch the instruction video Bypass Windows 7 Password
In the above article, I have introduced to you the simplest and most effective Steps Bypass Windows 7 Password with PassFab 4WinKey software. Hope this information is useful to you.
Good luck.
You should read it
- Recovery windows login password use PassFab 4WinKey
- Passfab Black Friday Deal: Get Free PassFab for ISO License Code and 60 $ Off
- What should I do if I forget my laptop password? 4 simple and effective ways to retrieve a laptop password
- How to remove administrator password in Windows 7
- How to unlock iPhone without passcode using PassFab iPhone Unlocker
- How to remove iphone icloud activation lock without password
- How to Bypass Windows 7 Password
- 7 free Windows password recovery tools
- Use an 8-character Windows NTLM password? Congratulations, your password may be unlocked after only 2.5 hours
- How to bypass a Windows password leaves no trace
- Collection of the most effective Windows password recovery tools
- How to recover Windows 10 password easily
May be interested

Stream with Ease: The Best Free Game Recording Software for 2021

Instructions for installing GIT and configuring GIT on Windows 10

Practical Reasons To Use A Labor Management Software

Best Alternatives To MakeMKV

How to recover data for free with Recoverit Free

Download Free Keylogger 5.4: the software to record all keystrokes of users on the computer



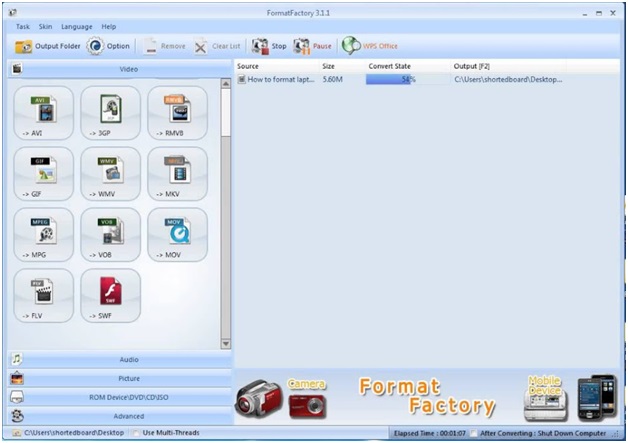

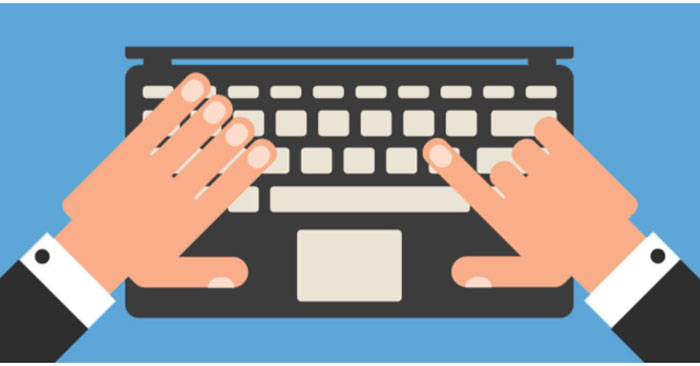
 Recovery windows login password use PassFab 4WinKey
Recovery windows login password use PassFab 4WinKey What should I do if I forget my laptop password? 4 simple and effective ways to retrieve a laptop password
What should I do if I forget my laptop password? 4 simple and effective ways to retrieve a laptop password How to remove administrator password in Windows 7
How to remove administrator password in Windows 7 How to remove iphone icloud activation lock without password
How to remove iphone icloud activation lock without password Passfab Black Friday Deal: Get Free PassFab for ISO License Code and 60 $ Off
Passfab Black Friday Deal: Get Free PassFab for ISO License Code and 60 $ Off How to unlock iPhone without passcode using PassFab iPhone Unlocker
How to unlock iPhone without passcode using PassFab iPhone Unlocker