Manage devices connected to iCloud on iPhone in 3 steps
Normally, to manage iCloud account, users often access its homepage. But on iOS9 operating system, you can do it right on your iPhone / iPad. This is necessary because when you delete a device that is connected to the iCloud account, all iCloud-related activities will be stopped until you log back on the device itself.
If you do not know how to do it, please refer to the instructions below.
Step 1 : At the main screen interface of iPhone, click Settings , select iCloud and then click on iCloud account on the device.
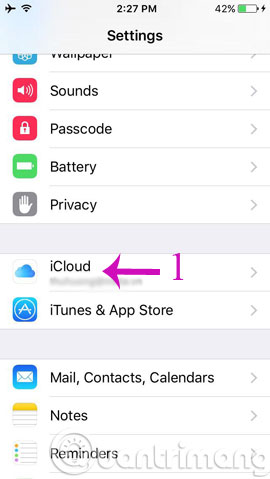
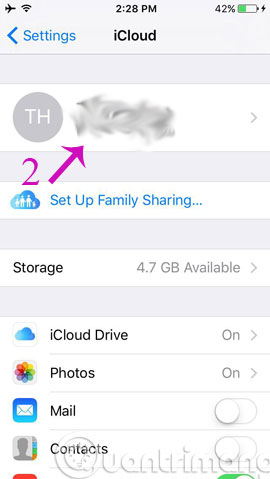
Step 2 : After that, the device will ask for a password. Entering the iCloud password will bring up a new dialog box, click Devices

Step 3 : Here will appear a list of devices connecting to iCloud account. You can click on any device to view the information.

- How to create an iCloud account for free on your phone
- How to change iCloud password?
- Disable the iCloud account change function on iOS
Good luck!
You should read it
- Clean up to regain storage space for iCloud
- How to turn off iCloud on iPhone
- Forgot your iCloud password and the fastest way to recover
- How to recover iCloud data when mistakenly deleted
- How to solve iCloud sync problem
- What is iCloud Keychain and how to use it effectively?
- Disable the iCloud account change function on iOS
- Trick to free up space on iCloud
May be interested
- The smart way to integrate iCloud with Windows 10
 do you have an iphone or ipad but use a windows pc? it is not strange. if this is the case, you'll wonder how you can access icloud from windows 10.
do you have an iphone or ipad but use a windows pc? it is not strange. if this is the case, you'll wonder how you can access icloud from windows 10. - Users can now manage iCloud passwords directly on Windows
 apple has released a new version of icloud in the microsoft store, bringing a dedicated app for icloud passwords that helps you manage your accounts and logins directly on windows.
apple has released a new version of icloud in the microsoft store, bringing a dedicated app for icloud passwords that helps you manage your accounts and logins directly on windows. - What is iCloud? How to access iCloud account on Windows
 icloud is apple's cloud storage service, providing integrated and synchronized online backup solutions for its devices. icloud is integrated on iphone, ipad and mac computers, but users can also access it on windows computers.
icloud is apple's cloud storage service, providing integrated and synchronized online backup solutions for its devices. icloud is integrated on iphone, ipad and mac computers, but users can also access it on windows computers. - How to manage iCloud Drive files, create folders, move easily
 icloud drive helps you store and sync data on your iphone, ipad, macbook, but messy files make it difficult to find. creating folders and moving files will help you manage your data effectively. here are detailed instructions.
icloud drive helps you store and sync data on your iphone, ipad, macbook, but messy files make it difficult to find. creating folders and moving files will help you manage your data effectively. here are detailed instructions. - How to protect your iCloud account from being stolen
 currently the number of iphone users and other apple products is huge. comes with apple devices as icloud (apple id) account to backup and store data, in addition icloud also used to lock devices, delete data and report a loss of the device. besides, apple id account can also be linked with cards such as visa, master card to pay for the purchase of paid apps on apple store.
currently the number of iphone users and other apple products is huge. comes with apple devices as icloud (apple id) account to backup and store data, in addition icloud also used to lock devices, delete data and report a loss of the device. besides, apple id account can also be linked with cards such as visa, master card to pay for the purchase of paid apps on apple store. - Instructions for enabling 2-layer authentication for iCloud on Apple devices
 two-step verification on apple devices will create additional login classes, password requests and verification codes to enhance device security.
two-step verification on apple devices will create additional login classes, password requests and verification codes to enhance device security. - How to synchronize messages between iPhone, iPad, macOS
 turning on message in icloud in ios 11.4 will help sync messages on iphone, ipad, macos, and increase protection for all conversations and attachments in the application, and help you manage messages one easy way.
turning on message in icloud in ios 11.4 will help sync messages on iphone, ipad, macos, and increase protection for all conversations and attachments in the application, and help you manage messages one easy way. - Successfully breaking iCloud on iPhone with checkra1n tool
 apple's hardware vulnerability not only helps hackers jailbreak iphone but also can unlock icloud thanks to newly released checkra1n tool.
apple's hardware vulnerability not only helps hackers jailbreak iphone but also can unlock icloud thanks to newly released checkra1n tool. - Sync data between iPhone and iPad in just a few simple steps
 you cannot sync your iphone and ipad using a cable connecting two devices or connect via a wi-fi network like syncing your iphone / ipad with your computer.
you cannot sync your iphone and ipad using a cable connecting two devices or connect via a wi-fi network like syncing your iphone / ipad with your computer. - 6 Best iCloud Drive Alternatives for iPhone/iPad
 icloud drive is apple's response to popular cloud storage services like google drive. icloud stores your photos, iphone backups, and even your messages; and icloud drive is available for you to store any documents and files you like.
icloud drive is apple's response to popular cloud storage services like google drive. icloud stores your photos, iphone backups, and even your messages; and icloud drive is available for you to store any documents and files you like.










 How to create a new channel on YouTube?
How to create a new channel on YouTube? How to set up your channel and Youtube video?
How to set up your channel and Youtube video? Change the YouTube video frame rate in a snap
Change the YouTube video frame rate in a snap Notes when choosing online photo backup service
Notes when choosing online photo backup service Instructions on how to create or edit your Youtube channel image
Instructions on how to create or edit your Youtube channel image MultCloud: A comprehensive cloud management solution
MultCloud: A comprehensive cloud management solution