Instructions on how to upgrade Windows 10 Home to Pro
Windows 10 debuted in 2015 and today Windows 10 is leading the list of the most popular computer operating systems, followed by Windows 7. Like its predecessor, Windows 10 also divided the operating system. Your actions into categories such as Home, Pro, Enterprise .

Here, let's find out how to upgrade Windows 10 from the Home version to the Pro version!
1. Upgrade Windows 10 Home to Windows 10 Pro in Windows Settings
Step 1: Click on Start (1) => Settings (2) .
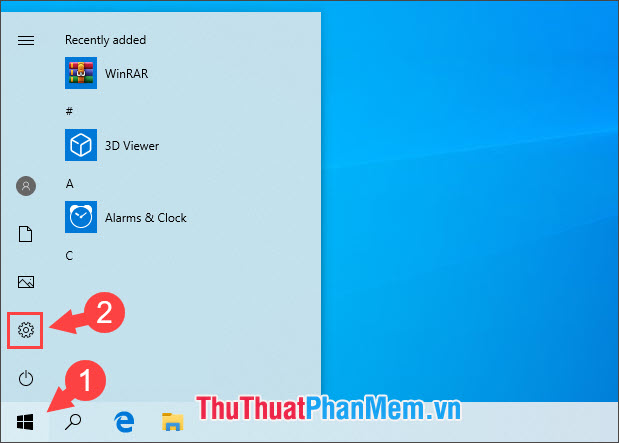
Step 2: Choose to Update & Security section .

Step 3: Go to Activation (1) . Here, you can see the Windows 10 version in the Edition on the right side is Windows 10 Home . Next, click on Change product key (2) .

Step 4: Enter the Windows 10 Pro key into the box (1) => Next (2) .

Step 5: Click on Start to begin changes.

Your Windows will be upgraded soon, so wait for a few minutes until % complete reaches 100% complete .

After that, Windows will automatically reboot and add some new features that the new Pro version has.

Step 6: After rebooting the computer and returning to the main screen, please check again. If your version of Windows has been on Windows 10 Pro as shown below is successful.

2. Upgrade Windows 10 Home to Windows 10 Pro in Command Prompt
Step 1: You click on Search (1) or using the key combination Windows + S . Next, you search for the keyword cmd (2) => Run as administrator (3) .
If a message appears, click Yes .

Step 2: Enter the following command.
Dism / Online / Get-CurrentEdition
We will see the current Windows version in the article is Home in the Current Edition section .
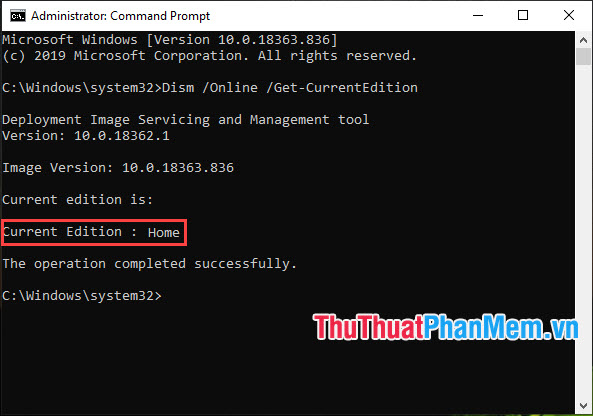
Step 3 : You perform the following command to check the upgrade capability of Windows 10 Home.
Dism / Online / Get-TargetEditions
Thereby, you can see that Windows 10 Home can go to the Pro ( Professional ) version.

Step 4: You perform the upgrade with the following command.
Changepk.exe / productkey:

Step 5: Activation dialog box will appear, enter the Windows 10 Pro key in the box (1) => Next (2) .

Next, click on Start to confirm the upgrade.

After that, the upgrade process will take place, you should wait from a few minutes to a few dozen minutes for the computer to update the advanced version.

Step 6: After booting up, you should check Windows. You can check by right-clicking on This PC (1) => Properties (2) .

When you do, you will see the status of using Windows 10 Pro as shown below is successful.

With the guide in the article, you can use the computer effectively and quickly with the improved and more secure version of Windows 10 Pro. Good luck!
You should read it
- Compare Windows 10 Home and Windows 10 Pro
- How to use the temporary permission feature of Android 11 on any phone?
- How to switch Windows 10 S to Windows 10 Home
- What is Dev Home for Windows 11?
- Instructions for installing Windows Server 2016 on Windows 10
- How does Bill Gates' non-watering toilet work?
- How to create a new User on Windows 11
- How to use Google Home devices from a Windows PC
May be interested
- How to upgrade Windows 11 Home to Windows 11 Pro
 to get the most out of windows 11 functions, you can upgrade to windows 11 pro. here's how to upgrade windows 11 home to windows 11 pro...
to get the most out of windows 11 functions, you can upgrade to windows 11 pro. here's how to upgrade windows 11 home to windows 11 pro... - Microsoft details the upgrade process from Windows 7/8/10 to Windows 11
 as expected, microsoft will continue to support windows 7/windows 8.1 users to upgrade to windows 11 as long as they meet the minimum requirements.
as expected, microsoft will continue to support windows 7/windows 8.1 users to upgrade to windows 11 as long as they meet the minimum requirements. - Compare editions of Windows 10 Home, Pro, Enterprise, Education
 you want to upgrade windows 10 operating system without knowing which version to choose for your computer. the following article will go over the versions of windows 10 home, pro, enterprise, and education to help you choose the most accurate one.
you want to upgrade windows 10 operating system without knowing which version to choose for your computer. the following article will go over the versions of windows 10 home, pro, enterprise, and education to help you choose the most accurate one. - Germany forced Microsoft not to impose a Windows 10 upgrade
 microsoft makes many users feel quite annoying when arbitrarily putting many things of windows 10 on a user's pc, from downloaded files to unintended installations.
microsoft makes many users feel quite annoying when arbitrarily putting many things of windows 10 on a user's pc, from downloaded files to unintended installations. - This is why you should say goodbye to Windows 7 and upgrade your device to Windows 10
 mr. tanmay ganacharya, research manager of windows defender gave a number of reasons why you should say goodbye to old windows versions and upgrade your device to windows 10, along with the next generation security mode.
mr. tanmay ganacharya, research manager of windows defender gave a number of reasons why you should say goodbye to old windows versions and upgrade your device to windows 10, along with the next generation security mode. - How does Windows 7, 8 not automatically upgrade to Windows 10?
 for windows 7 and windows 8 users, if windows 10 is eligible to upgrade windows 10 will receive a notification to upgrade windows 10 in the system tray. however, if you don't want to use windows 10, you can still block windows 7 and 8 upgrades to windows 10.
for windows 7 and windows 8 users, if windows 10 is eligible to upgrade windows 10 will receive a notification to upgrade windows 10 in the system tray. however, if you don't want to use windows 10, you can still block windows 7 and 8 upgrades to windows 10. - 8 reasons why you should upgrade to Windows 11
 just like the versions of windows that have been released in the past, windows 11 comes with a series of interface changes as well as feature-related improvements.
just like the versions of windows that have been released in the past, windows 11 comes with a series of interface changes as well as feature-related improvements. - Upgrade computer RAM at home simply and quickly
 upgrading your computer's ram is the most effective solution to speed up your computer. after a period of use, your computer will need to upgrade its ram.
upgrading your computer's ram is the most effective solution to speed up your computer. after a period of use, your computer will need to upgrade its ram. - How to Upgrade Windows 7 to Windows 8
 this wikihow teaches you how to upgrade your windows 7 pc to windows 8 using a dvd or by downloading the microsoft upgrade assistant tool. insert the windows 8 dvd into your windows 7 pc. after a few moments, you should see a blue 'windows...
this wikihow teaches you how to upgrade your windows 7 pc to windows 8 using a dvd or by downloading the microsoft upgrade assistant tool. insert the windows 8 dvd into your windows 7 pc. after a few moments, you should see a blue 'windows... - 2018 already, using Windows 7 should I upgrade to Windows 10?
 2018, if you are using windows 7, should you upgrade to windows 10? for me, it certainly is, but it is for me. today i will show you the reasons why you should upgrade to windows 10.
2018, if you are using windows 7, should you upgrade to windows 10? for me, it certainly is, but it is for me. today i will show you the reasons why you should upgrade to windows 10.










 How to change the folder in Command Prompt on Windows 10
How to change the folder in Command Prompt on Windows 10 What is FileRepMalware? Does it delete anything?
What is FileRepMalware? Does it delete anything? How to use an Android phone as a mouse pad in Windows 10?
How to use an Android phone as a mouse pad in Windows 10? How to create a yellow circle around the mouse cursor on Windows
How to create a yellow circle around the mouse cursor on Windows How to fix Windows Update error 0x8e5e03fa on Windows 10
How to fix Windows Update error 0x8e5e03fa on Windows 10 How to turn on and use Groove Music Equalizer in Windows 10
How to turn on and use Groove Music Equalizer in Windows 10