How to fix Windows Update error 0x8e5e03fa on Windows 10
Windows Update errors are one of the serious problems that users face quite often. This is because some errors can be easily fixed while others need a whole process. If you've ever encountered the error code 0x8e5e03fa while updating your system, the instructions below can help you fix this error.
Error 0x8e5e03fa appears when there are corrupted system files or processes in the Windows Component Store or in Component-Based Servicing (CBS).
Methods for debugging code 0x8e5e03fa
- 1. Open the Windows Update Troubleshooter
- 2. Reinstall the SoftwareDistribution and Catroot2 folders
- 3. Start the System File Checker and the DISM tool
- 4. Reinstall Windows Update Components
- 5. Install update using super admin account
- 6. Manual update installation
Before you begin, create a system restore point first. This will help you undo the changes as needed.
Details are in the methods below
1. Open the Windows Update Troubleshooter
Windows 10 has a built-in troubleshooter tool that can effectively fix common Windows Update-related errors. It often solves the problem or at least indicates where the error is actually located. Therefore, try this method before applying other ways.
To run the Windows Update Troubleshooter , first select Start> Settings> Updates and Security> Troubleshoot .
On the right hand side, scroll down and select Windows Update .
Click on Run the troubleshooter and let it fix automatically.
It may take a while for the device to identify the problem, so be patient.
When the process is complete, close the window and restart your device.
Check to see if the problem is resolved. If it is still there, we can do it in the following second way.
2. Reinstall the SoftwareDistribution and Catroot2 folders
To do this, open Notepad and copy and paste the following line
net stop wuauserv net stop cryptSvc net stop bits net stop msiserver ren C:WindowsSoftwareDistribution SoftwareDistribution.old ren C:WindowsSystem32catroot2 Catroot2.old net start wuauserv net start cryptSvc net start bits net start msiserver
Click File and select Save as to open the window as follows.
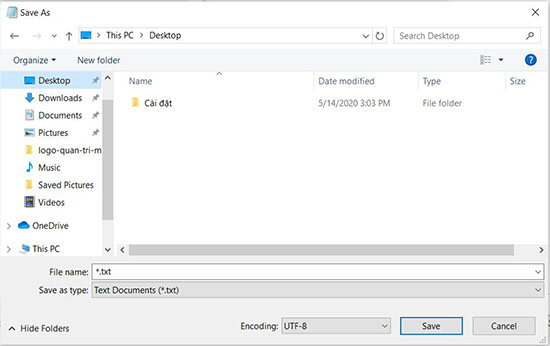 Save as window
Save as window Select the appropriate location, press All Files in the Save as type fields below.
Then type WindowsUpdate.bat into the File name box .
Click Save and close the Notepad window.
Go to the last item, select the newly created file, right click and select Run as administrator .
If the UAC dialog box appears on the screen, select Yes to grant admin rights.
The command prompt will be turned on and running Windows Update again.
3. Start the System File Checker and the DISM tool
If the 0x8e5e03fa error persists, open the System File Checker and the DISM tool. They will scan your entire hard drive for missing or damaged files. Then these two programs will repair or replace the files automatically.
4. Reinstall Windows Update Components
Reinstall the Windows Update Components to see if the error is resolved.
5. Install update using super admin account
Another way to fix this problem is to use a super admin account to download and install new updates without interruption. All you need to do is create a new user account on your Windows device and then log in and use that account. Follow the steps below to fix error 0x8e5e03fa.
Press Win + R to open the Run dialog box. Type cmd and press Ctrl + Shift + Enter . The command prompt will be opened with admin privileges.
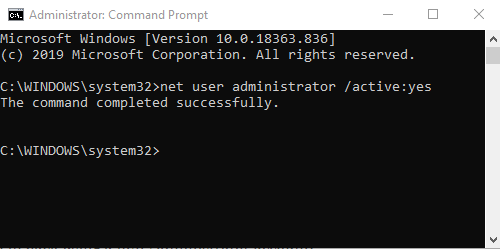 Command Prompt window
Command Prompt window Type the following command into the command prompt
net user administrator /active:yes
Press Enter to open an admin account available in the operating system.
When the command activation is successful, close the command prompt window.
Now you need to log out on the device. Press Ctrl + Alt + Del , select Sign out .
Then log back in with the new admin account.
Now check to see if your bug has been fixed.
6. Manual update installation
Another way to help you fix this is to download and install the required updates manually via the Microsoft Update Catalog.
TipsMake guides you how to fix error code 0x80070070 that also appears on Windows 10: How to fix error 0x80070070 on Windows 10
You should read it
- How to fix 'This App Can't Run on Your PC' error on Windows 10
- Steps to fix error 0x8004FC12 on Windows 11
- How to fix 403 Forbidden Error
- Summary of iOS 17 errors and how to fix them
- How to fix 'An operating system not found' error on Windows 10 and Windows 8.1
- How to fix CLR error 80004005 on Windows 10
- Fix 0xc00000e9 error in Windows
- How to fix 'PC Name Is Invalid' error on Windows 11
May be interested
- How to fix Windows Update error 0x800705b4
 window 0x800705b4 error is actually a problem with the windows update service, in which windows update could not complete its task for a number of reasons.
window 0x800705b4 error is actually a problem with the windows update service, in which windows update could not complete its task for a number of reasons. - How to fix error 0x80d06802 when installing Windows updates
 when you try to install the update via the windows update channel on your windows 10 computer, the error 0x80d06802 may appear. this article shows you how to fix error 0x80d06802 during windows update installation.
when you try to install the update via the windows update channel on your windows 10 computer, the error 0x80d06802 may appear. this article shows you how to fix error 0x80d06802 during windows update installation. - How to fix Windows Update error code 0x80240fff in Windows 10
 are you seeing error code 0x80240fff in windows 10? like most other windows errors, this error is confusing and doesn't give you a lot of information. take a look at what windows update error 0x80240fff means and how to fix it through the following article!
are you seeing error code 0x80240fff in windows 10? like most other windows errors, this error is confusing and doesn't give you a lot of information. take a look at what windows update error 0x80240fff means and how to fix it through the following article! - Chrome, Edge and Firefox cannot be opened after updating Windows 10, 11
 recently, microsoft has released the patch tuesday april 2022 update to patch a series of serious vulnerabilities on both windows 11, windows 10 and older versions of windows. to ensure safety, microsoft recommends that users update windows immediately.
recently, microsoft has released the patch tuesday april 2022 update to patch a series of serious vulnerabilities on both windows 11, windows 10 and older versions of windows. to ensure safety, microsoft recommends that users update windows immediately. - How to fix Windows update error 0x80071a91
 updating windows is very important for the system. if the windows update process is delayed, it can pose a threat to the system, so this issue should be addressed as a priority.
updating windows is very important for the system. if the windows update process is delayed, it can pose a threat to the system, so this issue should be addressed as a priority. - How to fix frozen Windows Update error
 windows update crashes can happen in any version, even on windows 10 upgrade, and when that situation happens, how do you handle it or just let your computer hang for hours? if not, the following instructions will help you fix the frozen windows update error, helping you handle situations when upgrading windows 10 does not go as expected.
windows update crashes can happen in any version, even on windows 10 upgrade, and when that situation happens, how do you handle it or just let your computer hang for hours? if not, the following instructions will help you fix the frozen windows update error, helping you handle situations when upgrading windows 10 does not go as expected. - The latest Windows 10 October update has a serious error, Microsoft must cooperate with Apple to fix it
 microsoft recently released an update to fix the error that automatically deletes user files when they update to windows 10 october. but now, this update itself also fails, causing some users' devices to crash the legendary blue screen (bsod).
microsoft recently released an update to fix the error that automatically deletes user files when they update to windows 10 october. but now, this update itself also fails, causing some users' devices to crash the legendary blue screen (bsod). - The last update of Windows 7 had an error, turning the desktop black
 a number of reddit and microsoft forum members, discovered that this update contained a strange bug that caused their desktop wallpaper to turn completely black.
a number of reddit and microsoft forum members, discovered that this update contained a strange bug that caused their desktop wallpaper to turn completely black. - Windows 7 continues to show errors, making it impossible for users to turn off or restart the computer
 a new, unidentified vulnerability appeared on windows 7 that prevented users from shutting down or restarting their computers.
a new, unidentified vulnerability appeared on windows 7 that prevented users from shutting down or restarting their computers. - Errors on the latest Windows 10 updates and how to fix them (updated continuously)
 microsoft always wants to send users the latest improvements of windows 10 through updates. however, the paradox is that windows 10 updates sometimes cause problems for users and their systems.
microsoft always wants to send users the latest improvements of windows 10 through updates. however, the paradox is that windows 10 updates sometimes cause problems for users and their systems.










 How to turn on and use Groove Music Equalizer in Windows 10
How to turn on and use Groove Music Equalizer in Windows 10 How to turn on and use the Clipboard History feature on Windows 10
How to turn on and use the Clipboard History feature on Windows 10 Windows 10 2004 will get a blue screen error with the old driver version
Windows 10 2004 will get a blue screen error with the old driver version Useful features you may not know about Alarms & Clock in Windows 10
Useful features you may not know about Alarms & Clock in Windows 10 List of features that are no longer supported or have been removed in Windows 10 2004
List of features that are no longer supported or have been removed in Windows 10 2004 How to format a drive with ReFS in Windows 10
How to format a drive with ReFS in Windows 10