10 extreme tricks or anyone should know when using Galaxy J7 Prime
Recently, Samsung has unveiled a new phone market, which is considered a "destroyer" in the mid-range segment, which is Samsung Galaxy J7 Prime. This smartphone has an eye-catching design with a monolithic metal body and the latest one-touch fingerprint sensor. If you own a Samsung Galaxy J7 Prime, here are some tips to help you get used to this phone easily.
- How to download Youtube videos on Samsung J7 Prime phone
1. How to take photos of Samsung Galaxy J7 Prime phone screen
- 3 ways to take screenshots on Samsung Galaxy Note 4

Just like your Galaxy siblings, to take screenshots on Samsung Galaxy J7 Prime phone, you just need to press and hold the Home + Power key at the same time to capture . After that, the photo will be automatically saved to the photo library, if you want to view the photo you just need to access the photo library.
2. Simple mode on the phone


Simple mode is a mode that makes it easy for users to use the device with the simplest icons and effects. If you want to enable this mode to use it, just go to Settings => Simple mode => The screen will show two options: Standard mode and Simple mode, select Simple mode => Click Finish, it's done.
3. Delete an application data on Samsung Galaxy J7 Prime phone
If you want to reset an application without having to remove this application, users can proceed to delete the application data. And this operation on Samsung Galaxy J7 Prime proceeds as follows:
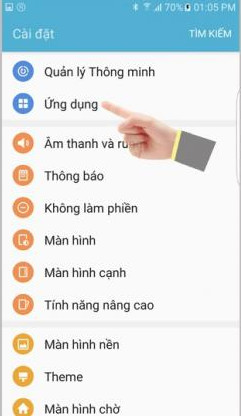
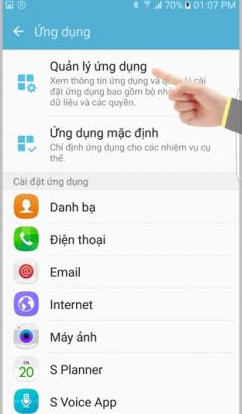
- Go to Settings and select Applications then go to Application Manager .
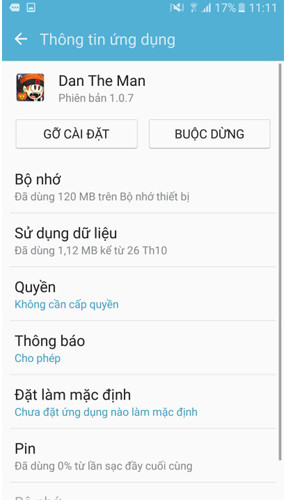
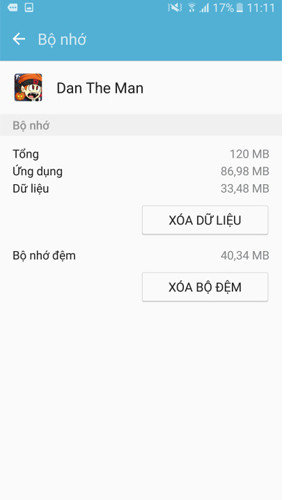
-At the Application Management page, select the application where you need to delete the data and then select Delete data .
4. Change the wallpaper in the message
If you feel too bored with the default interface in the Messages section of your phone, you can also change the new shirt for this item in your own style. To enable this feature, do the following:


First turn on the Messages application, click More then select Settings .


Here, select Background , but according to the user's liking, to select the appropriate background image.
5. Delete Google account
To delete or log in a new account to your Google account on Samsung Galaxy J7 Prime phone, you can follow the instructions below:


If you want to add a new account, go to Settings> Accounts> Google and select Add account to add a new account.


If you want to delete an account, select More > Delete account .
6. Connect your phone to the computer
- Ways to connect Android phones to Samsung TVs

If you need to copy data from your phone to your computer, you just need to plug the connection cable between the phone and the computer together. Now the computer will automatically connect to the phone and display the hard drive with the phone icon image, click here and open up to be able to 'copy-paster' data from the phone to the computer or opposite.
7. Customize network mode
Adjusting this network mode helps J7 Prime users to adjust 4G, 3G or 2G network modes that users want.



Make settings as follows: Select Settings> Mobile networks> Network mode . The screen will display the list of networks, selecting the network you want to install is complete.
8. Link OTG on Samsung J7 Prime

On Samsung Galaxy J7 Prime has OTG connection function with computer mouse and keyboard to help users manipulate extremely convenient.
It is essential that you need an OTG cable to plug into the charging port on the phone.
There are many types of power cord on the market such as:
- Connect with computer mouse: Plug the USB mouse into the other end of the OTG cable.
Actions on the mouse are as follows: Right mouse equivalent to back button. Right mouse button is selected.
- Connection to the keyboard: Manipulating to connect the same way as the computer mouse, after connecting, you can freely manipulate the phone via the computer keyboard. This connection allows you to easily release text or text messages on your phone using the keyboard.
- USB connection: J7 Prime allows you to connect to USB via OTG, from here you can easily backup data from phone to USB for storage or vice versa.
9. Take a picture with the volume up / down key
Instead of clicking on the capture button as usual, you can take a picture via the volume button. This is an extremely convenient feature for sefile lovers. To activate this mode, you only need:


Start Camera, select Settings and then set up the Function of the volume key> Take a picture.
10. Quick start the camera


With the quick start-up camera setting that allows users to take photos on Samsung Galaxy J7 Prime just press the Home key twice as the photography application has opened.
Install as follows: Open Camera => Settings select Quick start .
These are 10 cool tips for Galaxy J7 Prime users. Hope you will discover many interesting things on this great phone.
Good luck.
See more:
- Interesting tips when using smartphones everyone should know
- 11 tips for Android phones
- 8 tips for maximum battery saving for your phone
You should read it
- Tips for speeding up Samsung Galaxy crickets
- Review Samsung Galaxy S20: First 5G phone in 2020
- 10 interesting tips on Samsung Galaxy S8 not everyone knows
- Top 10 tips you can do on Samsung Galaxy S21
- Just bought Galaxy S20? Here are some tips you need to know to experience the best!
- Some useful tips to take advantage of features on Galaxy S7 (P1)
- List of 13 Samsung phone models with One UI 3.1 updated
- Official information about Samsung Galaxy S8, S8 Plus: Price, date of sale, specifications and special features
May be interested
- Some useful tips to take advantage of features on Galaxy S7 (P2)
 useful tips will help you get the most out of the samsung galaxy s7 features, making it easier to master the device. in the previous section, network administrator introduced you to the procedure of customizing the screen, installing the application ... in the next part, network administrator will introduce you to some tips about camera, extend the age. battery life ...
useful tips will help you get the most out of the samsung galaxy s7 features, making it easier to master the device. in the previous section, network administrator introduced you to the procedure of customizing the screen, installing the application ... in the next part, network administrator will introduce you to some tips about camera, extend the age. battery life ... - 9 useful Samsung Galaxy Watch 3 tips and tricks
 samsung galaxy watch 3 launched with many improvements and interesting features to bring to users. let's learn 9 great tips and tricks
samsung galaxy watch 3 launched with many improvements and interesting features to bring to users. let's learn 9 great tips and tricks - Offers for copyright of Avira Prime antivirus software, priced at $ 99.99, are free
 avira prime is a high-end version of the famous antivirus software avira, which is fully integrated with all in one tools such as avira phantom vpn pro, avira antivirus pro, avira password manager pro, etc.
avira prime is a high-end version of the famous antivirus software avira, which is fully integrated with all in one tools such as avira phantom vpn pro, avira antivirus pro, avira password manager pro, etc. - 13 good tips and tricks when using Galaxy Smartwatch
 its galaxy smartwatch line supports both android and iphone, reliable, equipped with many useful hardware and software features.
its galaxy smartwatch line supports both android and iphone, reliable, equipped with many useful hardware and software features. - 10 good tricks on Samsung's Galaxy S10
 along tipsmake share 10 interesting tips on samsung galaxy s10 phone through the article below
along tipsmake share 10 interesting tips on samsung galaxy s10 phone through the article below - The inside of the Zenbook Prime is 11.6 inches
 the new 11.6-inch prime 'interior' is not much different from the original version, except for the ssd hard drive, which is 'compared' to the drive that will equip the new macbook air.
the new 11.6-inch prime 'interior' is not much different from the original version, except for the ssd hard drive, which is 'compared' to the drive that will equip the new macbook air. - 10 interesting tips on Samsung Galaxy S8 not everyone knows
 galaxy s8 is samsung's most ambitious phone. s8 boasts the world's first infinity screen. so users can miss out on many unique features on samsung galaxy s8. using these tips and tricks, you can easily grasp to use the s8 to achieve the desired features and performance.
galaxy s8 is samsung's most ambitious phone. s8 boasts the world's first infinity screen. so users can miss out on many unique features on samsung galaxy s8. using these tips and tricks, you can easily grasp to use the s8 to achieve the desired features and performance. - How to Cancel Amazon Prime Free Trial
 here's an article on how to cancel your amazon prime free trial so you won't be charged for the service. if you cancel your prime membership subscription before the end of your 30-day trial, you will not be charged for the prime service. after choosing to cancel posting...
here's an article on how to cancel your amazon prime free trial so you won't be charged for the service. if you cancel your prime membership subscription before the end of your 30-day trial, you will not be charged for the prime service. after choosing to cancel posting... - Galaxy S11 5G officially appeared on Geekbench with impressive specifications
 the galaxy s11 will be officially launched by samsung in late february 2020.
the galaxy s11 will be officially launched by samsung in late february 2020. - Lenovo launches new ThinkPad X1 Xtreme with 'super speed' mode
 the newly launched thinkpad x1 extreme gen 3 is lenovo's most powerful x series laptop.
the newly launched thinkpad x1 extreme gen 3 is lenovo's most powerful x series laptop.










 Custom tips for virtual navigation keys on Samsung phones are more convenient
Custom tips for virtual navigation keys on Samsung phones are more convenient How to lock applications that require extreme security on Android
How to lock applications that require extreme security on Android How to use Photo Compress to compress Android images
How to use Photo Compress to compress Android images Tips to put virtual navigation bar on iPhone X on Android devices
Tips to put virtual navigation bar on iPhone X on Android devices 8 tips for using Galaxy Note 8 are faster, more efficient and easier
8 tips for using Galaxy Note 8 are faster, more efficient and easier Guide to unlock smart screen like iPhone for Android device
Guide to unlock smart screen like iPhone for Android device