Instructions for remote USB access using TeamViewer
Transferring data from one computer to another is easy with USB storage, and even easier when you can access the storage remotely. TeamViewer is a simple solution to do this.
Table of Contents:
1. How to set up TeamViewer.
2. How to use TeamViewer's USB sharing feature.
3. Set up TeamViewer for future use.
1. How to set up TeamViewer
Download the latest version of TeamViewer from the link in the article.
- Download Teamviewer for Android
- Download Teamviewer for iPhone
- Download Teamviewer for PC
During setup, select Personal Use to use the free service.
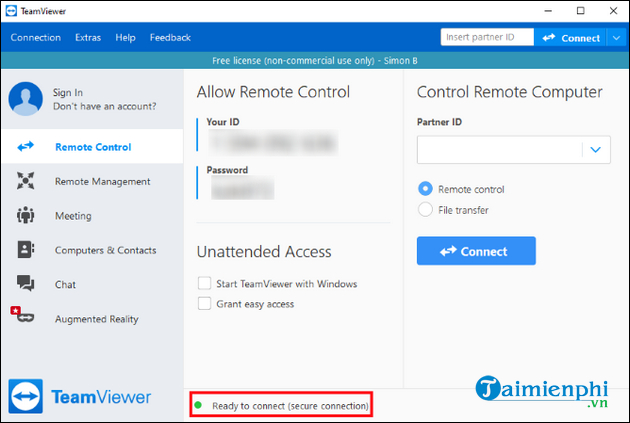
Once TeamViewer is installed, open the software. When the indicator at the bottom turns green and the words " Ready to connect (secure connection) " appear, you are ready to connect.
2. How to use TeamViewer's USB sharing feature
In this article, TipsMake will guide you how to connect via the TeamViewer application for Android. The steps on the PC and iOS versions are similar, but the user interface will be a little different.
2.1. Access the target computer using TeamViewer
After installing TeamViewer on all devices, enter the target computer ID in the Partner ID section. This ID can be found under Your ID in the TeamViewer window.
When connecting, you have two options. If you choose Remote control, you will have control over the target computer to retrieve files. If you choose File transfer, TeamViewer will ask for a password, which can be found in the Password field on the TeamViewer window of the target computer.

After entering the details, TeamViewer will connect to the target PC. You can use TeamViewer to access the files on your USB drive.
2.2. Copy files from target computer using TeamViewer
If you're connecting via mobile, select the files on the target computer, then go back to your Android's file system and select a download location. On your phone, tap the file icon at the top of the screen and select " Copy selected files here ".

If you connect via computer, you will see a file sharing screen showing the file systems of both computers. Navigate to the folder you want to send and copy the data to, then press the " Send " and " Receive " buttons to transfer files between folders.

3. Set up TeamViewer for future use
3.1. Set personal password in TeamViewer
Step 1: Go to Password on the target computer => click the arrow next to it => select Set personal password .

Step 2: Under Personal password (for unattended access), enter the password you want to use.

Now you can use a personal password instead of an automatic password, regardless of what the random password is.
3.2. Create a trusted account in TeamViewer
Creating an account is a good idea if you use TeamViewer regularly because each device you access will appear in the main list instead of a long string of ID numbers.
After creating an account, you check Grant easy access . The application will notify that your account has easy access.

Now, log in to your account on other devices. If you connect to the target computer via the Computers & Contacts menu , you can choose to connect without a password. Note that if you try to connect via ID, you will still need to enter a password.
That's the full guide on how to access a USB drive remotely using TeamViewer. TeamViewer is a great tool for controlling USB devices remotely. Using TeamViewer's file transfer feature, you can quickly get the files you need no matter where you are.
You should read it
- How to download the latest Teamviewer 14 for new users
- How to use Teamviewer without installation
- Detecting security on TeamViewer allows hackers to steal the system password remotely
- How to Use TeamViewer
- TeamViewer 15.1.5: Supporting software, free remote access
- Here's how to check if your TeamViewer account is hacked.
- How to install and use TeamViewer on Linux
- Update Teamviewer now if you don't want to be hacked
May be interested
- How to download the latest Teamviewer 14 for new users
 - teamviewer is a useful software to support connecting remote computers, easily controlling and sharing information. techz will guide you in detail how to install teamviewer 14.
- teamviewer is a useful software to support connecting remote computers, easily controlling and sharing information. techz will guide you in detail how to install teamviewer 14. - How to Transfer Files Using Teamviewer
 teamviewer is a rat (remote administration tool) that is used by professionals and home users alike. with it, you have complete access to your files, folders, and desktop from anywhere. you also have the ability to access the keyboard and...
teamviewer is a rat (remote administration tool) that is used by professionals and home users alike. with it, you have complete access to your files, folders, and desktop from anywhere. you also have the ability to access the keyboard and... - Update Teamviewer now if you don't want to be hacked
 teamviewer has released an emergency patch that allows hackers to take control of the computer when they are in the remote control session.
teamviewer has released an emergency patch that allows hackers to take control of the computer when they are in the remote control session. - How to set a fixed password on Teamviewer
 when setting a fixed password on teamviewer, users will easily access by entering the id and password.
when setting a fixed password on teamviewer, users will easily access by entering the id and password. - Access and control remote computers with iPhone phones
 access your computer remotely with your iphone with just two simple ways: using teamviewer application or chrome remote desktop application.
access your computer remotely with your iphone with just two simple ways: using teamviewer application or chrome remote desktop application. - Access Windows Remote Desktop via Internet
 there are several solutions to access remote computers via internet like teamviewer, vnc. however, if you are running professional version of windows, remote desktop is installed in windows. before continuing, enable remote desktop on your computer and make sure you can access it from other computers on your local network.
there are several solutions to access remote computers via internet like teamviewer, vnc. however, if you are running professional version of windows, remote desktop is installed in windows. before continuing, enable remote desktop on your computer and make sure you can access it from other computers on your local network. - Here's how to check if your TeamViewer account is hacked.
 if you are worried or suspect that your teamviewer account has been hacked, you can conduct a small investigation to confirm this again.
if you are worried or suspect that your teamviewer account has been hacked, you can conduct a small investigation to confirm this again. - What is Teamviewer? How to use it?
 teamviewer is often mentioned when we need remote technical support. so what is teamview? how to use it?
teamviewer is often mentioned when we need remote technical support. so what is teamview? how to use it? - TeamViewer is attacked by Chinese hackers, any computer logged in can be controlled
 teamviewer - a remote control tool used by a lot of people, has been hacked by chinese hackers.
teamviewer - a remote control tool used by a lot of people, has been hacked by chinese hackers. - How to fix TeamViewer black screen error
 when using teamviewer to connect to another computer, there is a black screen phenomenon, no computer wallpaper is displayed.
when using teamviewer to connect to another computer, there is a black screen phenomenon, no computer wallpaper is displayed.










 Instructions for recording face filter videos on Viber
Instructions for recording face filter videos on Viber Instructions for inserting song lyrics into photos on Zalo
Instructions for inserting song lyrics into photos on Zalo Instructions for dividing groups in Google Meet
Instructions for dividing groups in Google Meet Instructions to open full screen Google Meet on phone, computer
Instructions to open full screen Google Meet on phone, computer Instructions to turn off auto-play music on Zalo
Instructions to turn off auto-play music on Zalo Instructions for downloading Telegram videos, saving videos to your phone or computer
Instructions for downloading Telegram videos, saving videos to your phone or computer