Instructions for updating Android apps
When downloading applications from the App Store and Google Play Store, you will have to update the application constantly to use the latest features of the applications.
When you download apps on the App Store, you'll be automatically updated, and only when you turn off automatic app updates will the App Store stop updating apps on iOS. On the Google Play Store is different, you can update the application at your disposal. Here's how to update the app on Android phones.
- How to play Android games on Mac with Nox
- How to find user-installed applications on Android in a snap
- How to download older versions of Android apps and prevent automatic updates
Instructions for updating the application on Android
Step 1: First, go to the CHPlay store, select the three horizontal bar icons as shown in the image below and select My Apps and Games .
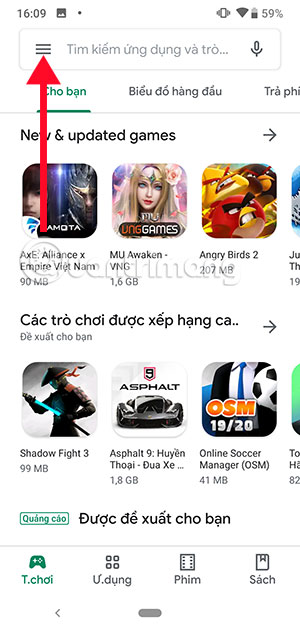

Step 2: Here you will see the app updates installed on your Android phone. Click Update in each application if you do not want to update in bulk. If you want to update all, click Update all blue above. Wait for a while for the applications to update.


If you want to receive app notifications for new updates, turn on notifications in the Google Play Store app to get the latest updates from the apps that are available on your device.
You should read it
- Google patched 17 security holes in May's Android update
- List of phones eligible for Android 12 Beta upgrade from today
- Google has allowed developers to force users to update Android apps
- How to check and update the version of Android operating system in use
- How to Update Android Device Operating System Manually
- Galaxy Note 8 officially launched Android 8.0 Oreo, did you know how to update?
- How to update the Discord app on all operating systems
- Android releases updates via Google Play Store?
May be interested
- Detects many malicious Android applications that hide icons themselves to make it harder to uninstall
 threat researchers at australia-based sophoslabs have found 15 android apps, apparently doing nothing but displaying ads on the device. these programs have product names and descriptions from qr readers to photo editors.
threat researchers at australia-based sophoslabs have found 15 android apps, apparently doing nothing but displaying ads on the device. these programs have product names and descriptions from qr readers to photo editors. - Great apps only available on Android
 google play is slowly catching up with the huge number on the app store that apple has 'built up' to build. for android believers, the new 'green robot' operating system is the most appropriate platform to push hardware and software to its limits.
google play is slowly catching up with the huge number on the app store that apple has 'built up' to build. for android believers, the new 'green robot' operating system is the most appropriate platform to push hardware and software to its limits. - Top Android apps are free and discounted (May 24, 2019)
 what do you do to find discounted android apps, free android apps? tipsmake.com will synthesize the most outstanding android apps that are free and discounted to help you save a bit of money during the time when prices escalate, gas prices sometimes increase slightly.
what do you do to find discounted android apps, free android apps? tipsmake.com will synthesize the most outstanding android apps that are free and discounted to help you save a bit of money during the time when prices escalate, gas prices sometimes increase slightly. - Don't Skip These 6 Steps After Updating Your Android Phone!
 installing newer software updates is fun and necessary, but it's not all there is to it. you still need to do a few quick checks and tweaks to make sure your android phone is running smoothly.
installing newer software updates is fun and necessary, but it's not all there is to it. you still need to do a few quick checks and tweaks to make sure your android phone is running smoothly. - All users can run Android apps on Windows 11 next month
 windows 11 has been out for a few months, but it's clear that it still has its flaws. currently, microsoft is still focusing on solving problems for windows 11 as well as updating new features.
windows 11 has been out for a few months, but it's clear that it still has its flaws. currently, microsoft is still focusing on solving problems for windows 11 as well as updating new features. - How to enable display over other apps on Android
 there are some android apps that require the show over other apps or appear on top permission. here are instructions to enable show over other apps on android.
there are some android apps that require the show over other apps or appear on top permission. here are instructions to enable show over other apps on android. - 4 ways to uninstall apps for Android devices
 are you installing too many software on your beloved android phone without needing to use them? storing these unused applications both consumes memory and sometimes even drains the battery due to applications running in the background.
are you installing too many software on your beloved android phone without needing to use them? storing these unused applications both consumes memory and sometimes even drains the battery due to applications running in the background. - Steps to run Android apps on Windows 11
 microsoft has officially launched the feature to run android applications on windows 11. however, the software giant has only stopped at the level of testing on a small group of users in the us.
microsoft has officially launched the feature to run android applications on windows 11. however, the software giant has only stopped at the level of testing on a small group of users in the us. - 4 hidden methods and application restrictions on Android
 it's easy to get distracted by so many apps on your phone. the best way to reduce the 'gluing' time to your screen is to get these apps out of your sight.
it's easy to get distracted by so many apps on your phone. the best way to reduce the 'gluing' time to your screen is to get these apps out of your sight. - 10 Android Apps You Should Delete Immediately to Protect Your Privacy
 your favorite apps don't just collect information for their own use; they also share it with third parties, all for profit.
your favorite apps don't just collect information for their own use; they also share it with third parties, all for profit.









 Block ads on iPhone with AdGuard
Block ads on iPhone with AdGuard Protect your child's Android phone with Google Family Link
Protect your child's Android phone with Google Family Link How to operate and disable Android Doze
How to operate and disable Android Doze How to send web articles to Kindle from Android phones
How to send web articles to Kindle from Android phones All iPad shortcuts to build Siri Shortcuts
All iPad shortcuts to build Siri Shortcuts