Protect your child's Android phone with Google Family Link
If you have decided to buy your child a phone or tablet, you most likely want to keep a certain level of control over their activities. Control can be anything from restricting internet access to blocking specific services or restricting in-app purchases.
Whatever your intentions, parental control software is a good choice, but is often a bit complicated to use. Thanks to the cross-platform Google Family Link, all issues have been resolved.
Learn how to use the Google Family Link app
- Parental control software on phones and tablets
- Install Google Family Link on your device
- Set up profiles for kids
- How to control apps and access with Family Link
- Setup and password
- Manage device usage time on Android
- Find a lost device
- Remote application management and approval
- Is Google Family Link the best parental control software on a smartphone?
Parental control software on phones and tablets
In a world where children can access online classes on tablets or computers, it is good that they own their own devices. But with the potential horrors of the Internet, what if your child keeps staring at the screen for hours? The answer is that you need a service that provides parental control.
 Protect your child's Android phone with Google Family Link Picture 1
Protect your child's Android phone with Google Family Link Picture 1 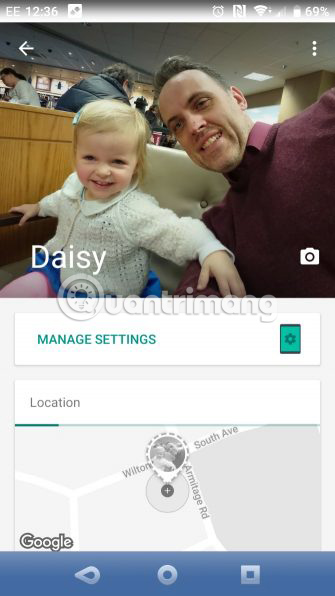 Protect your child's Android phone with Google Family Link Picture 2
Protect your child's Android phone with Google Family Link Picture 2 Different parental controls are available on mobile devices. They allow parents to track app activity, phone time, Internet access and more. For example, Amazon has a FreeTime app for Android and iOS, also pre-installed on Amazon Fire tablets for kids.
Google Family Link is compatible with Android 7.0 Nougat and above. The Google Family Link for Parent component, meanwhile, runs on Android 4.4 KitKat, as well as an iPhone or iPad running iOS 9 or later.
Therefore, this service allows you to monitor a child with an Android device, regardless of whether you have an iPhone or an Android phone. Quite useful!
Note that this service provides control of children's accounts, as long as they are under 13 years of age. When they become teenagers, if you want to supervise, you must get permission from the child account holder and they can revoke this too. As such, you might consider another parental control solution for people over 13.
Install Google Family Link on your device
To use Google Family Link, start by installing the Google Family Link for Children component on your child's Android phone or tablet. Next, delete any profiles and data from the device you don't want your child to access. You are not required to do this, but it is a smart choice.
After all, if a child is using the device, it is most likely lost or stolen. In addition, accidental touches and swipes may result in the application closing and unlocking the device in some cases.
Therefore, it is very possible that your child can disable parental control software through an error. Additionally, an application may own more permissions than you want. Make sure you thoroughly understand the permissions on Android before you hand over the device to your child.
Set up profiles for kids
Adding a new account for your child is very simple. Turn on the device and, when prompted, enter the name of the child, followed by their date of birth.
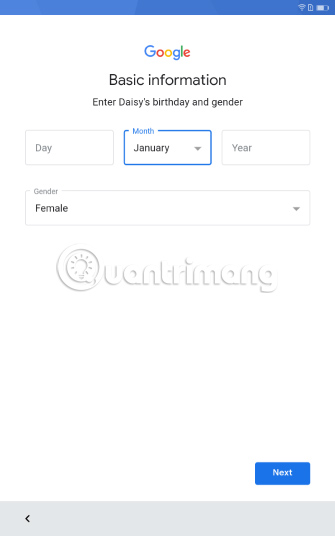 Protect your child's Android phone with Google Family Link Picture 3
Protect your child's Android phone with Google Family Link Picture 3 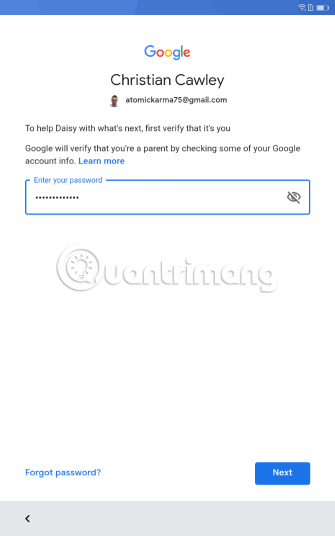 Protect your child's Android phone with Google Family Link Picture 4
Protect your child's Android phone with Google Family Link Picture 4 When the account settings screen determines that the account is for minors, you will be prompted to enter your own login information. Enter the same username and password you normally use for Google apps.
Agree to creating an account, then agree to use any Google services. For example, if your device has a camera, you might want to turn on Google Drive to have your photos sync automatically.
How to control apps and access with Family Link
To manage your children's accounts, you'll need the Google Family Link for Parent app to be correctly set up on your Android or iOS device. Here, you can manage settings and passwords, set your phone time, approve or disable apps, and even view the location of your device.
Most of the options are available from the main application interface, with specific settings for each item in the Parental Settings screen.
Setup and password
Access the Parental Settings screen via Manage Settings . Here, you can access a selection of controls for Google Play, Google Chrome and Google Search. Configure a whitelist to only allow access to certain sites, choose to block adult sites, etc. For young users, whitelist with a minimum selection of sites The web is a smart idea.
To change the password on a remote device, open the Account info screen, then select Change password . You can also edit any account information previously entered, such as name, date of birth and gender.
Manage device usage time on Android
Family Link allows you to manage your phone time remotely. You do this by changing the schedule or unlocking the device to renew.
Find the Daily Limit tab to change the schedule, using the Edit Limits button. Set daily limits by hour, along with the amount of time spent going to bed. During this time, the tablet will be locked.
To unlock and give your child more time, scroll down to the card labeled Locked and press Unlock.
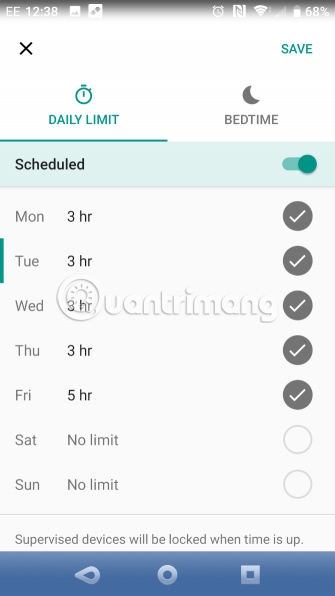 Protect your child's Android phone with Google Family Link Picture 5
Protect your child's Android phone with Google Family Link Picture 5  Protect your child's Android phone with Google Family Link Picture 6
Protect your child's Android phone with Google Family Link Picture 6 Find a lost device
Location settings are available in the Parental Settings screen. Enabling this feature is a good idea, so you can find your child's device if it is lost.
To track a lost Android device running Google Family Link, simply open the app on your phone. Scroll down to the Location panel , where you'll see a map showing the location of the last phone or tablet.
If you are sure the device is in the house, but cannot find it. Look for the card with the Play Sound option, tap this card and listen. The tablet will make a cry to help you find out the device's current location.
Remote application management and approval
Through the Manage Apps screen, you can allow or block applications installed on Android devices. You will find this feature via a tab on the main Family Link screen or via Settings> Android Apps .
To block or allow an application, select the application in the list, then turn on the Allow app switch. Note that some applications may have parental controls that you will need to use. For example, you might want to restrict access to Amazon Prime Video, making sure your child's device only plays videos that are age appropriate.
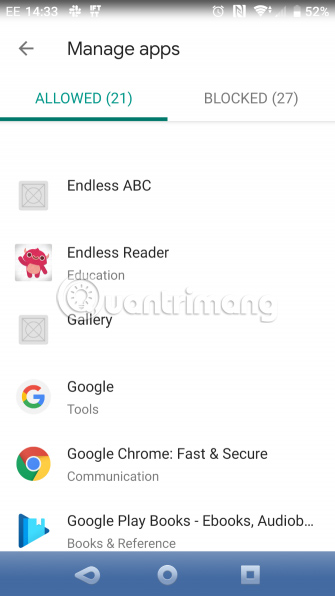 Protect your child's Android phone with Google Family Link Picture 7
Protect your child's Android phone with Google Family Link Picture 7  Protect your child's Android phone with Google Family Link Picture 8
Protect your child's Android phone with Google Family Link Picture 8 Is Google Family Link the best parental control software on a smartphone?
Subjective parental control software. What is useful for this parent group may not be ideal for other parents. Children too. However, Google Family Link is working hard to provide reasonable control options.
Despite the lack of integration of the Amazon Fire FreeTime service, Google Family Link is still a suitable alternative that you can use with parental control tools on other Android. If you want more features from parental control software on your mobile phone, try some of the other free parenting software TipsMake.com has suggested.
Hope you are succesful.
You should read it
- How to Turn Off Parental Controls on Android
- Protect Android devices by sending unspecified applications to Google
- Google Play Protect - useful feature to help protect Android device
- How is Android One and Android Go different?
- How to quickly send links from Android phones to Windows PCs
- How to block adult websites and set up parental controls on Google Chrome?
- 8 best Android phones right now
- How to use an Android phone as an IP webcam
- TOP essential apps when using Android phones
- List of phones eligible for Android 12 Beta upgrade from today
- How to get Android 11 beta for your phones
- Google stopped working with Huawei, the phone will not be updated Android, YouTube and Gmail cannot be accessed





 How to Turn Off Parental Controls on Android
How to Turn Off Parental Controls on Android How to block adult websites and set up parental controls on Google Chrome?
How to block adult websites and set up parental controls on Google Chrome? Google Play Protect - useful feature to help protect Android device
Google Play Protect - useful feature to help protect Android device How to shorten the link and create a QR code using goo.gl
How to shorten the link and create a QR code using goo.gl Android security: 6 tips to help protect Google Phone
Android security: 6 tips to help protect Google Phone How to quickly send links from Android phones to Windows PCs
How to quickly send links from Android phones to Windows PCs