How to fix microphone error does not work on Mac
Find out what type of microphone is being used
To solve the problem, the most important thing is to know what kind of microphone you are using.
There will be the following types:
- Microphone is integrated inside all MacBook or iMac.
- External microphone: Connects directly via USB.
- External 3.5mm microphone: Connect to the computer via the 3.5mm headphone jack.
- AirPods or similar Bluetooth headsets: Connect wirelessly to your Mac.
If you are sure your microphone is connected, learn about the following audio settings.
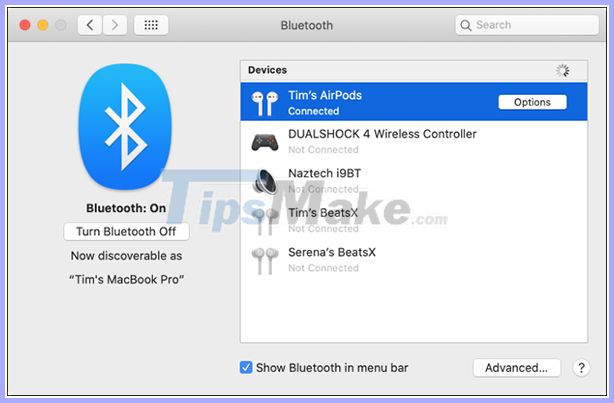 The microphone connects on the Mac
The microphone connects on the Mac Check audio settings
A common cause of microphone faults is the wrong input port. Go to System Preferences> Sound , open the Input tab. You will see a list of devices that can be used as audio sources, including the microphone you want to use.
To use a device, click Internal Microphone . If everything works properly, you will see a sound bar next to the Input Level when speaking.
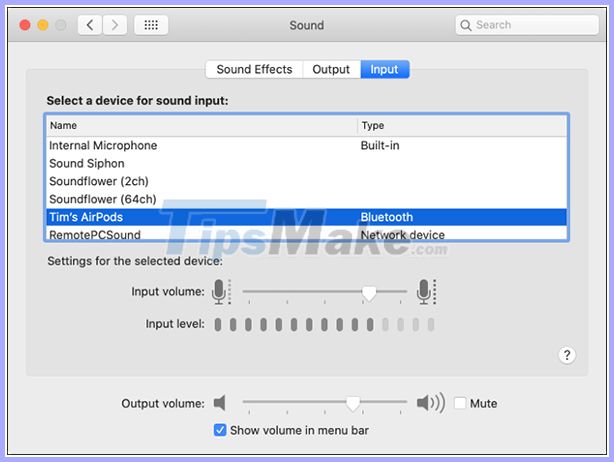 Check audio settings
Check audio settings If you don't see anything, drag the Input Volume bar and repeat. The slider moves too slowly, and the Mac doesn't recognize the sound.
If you want to use a microphone from AirPods, choose AirPods from the list. In case you are in the audio interface, select from the list.
If you see movement at the Input Level, that's a good sign, but more processing may be needed to work properly.
Check the microphone operation permission
Another possible cause for microphone problems is that Apple has expanded its operating system permissions. This will prevent apps from accessing the microphone until you allow this app to work. When the application wants to access the microphone, a notification will appear, asking you to accept or reject the request.
Go to System Preferences> Security and Privacy> Privacy , select Microphone from the sidebar. You will see a list of applications that require access to the microphone. If yes, put a checkmark next to the application.
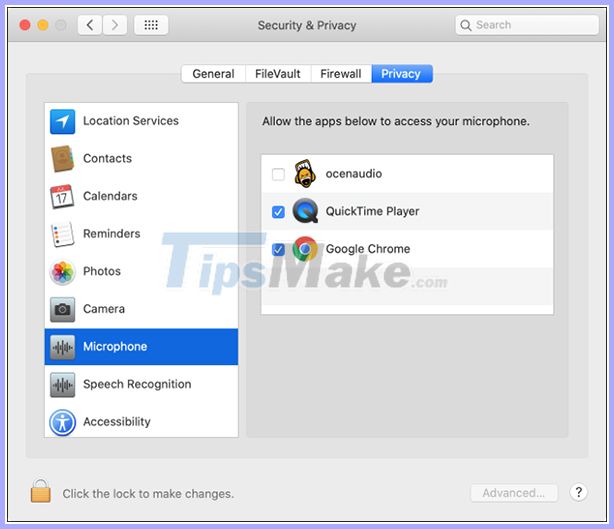 Allows the app to access the microphone
Allows the app to access the microphone Click the lock icon to confirm the admin password (or Touch ID, Apple Watch). You can agree or refuse by checking / unchecking the box next to that application.
Delete the application that is causing the problem
After granting access, the microphones still do not work, maybe the problem is due to a special application.
Try checking the application options to see if there are any specific settings for the app. Apps like Adobe Audition and Audacity will allow you to specify an input device that is separate from the device selected in the Input settings in System Preferences .
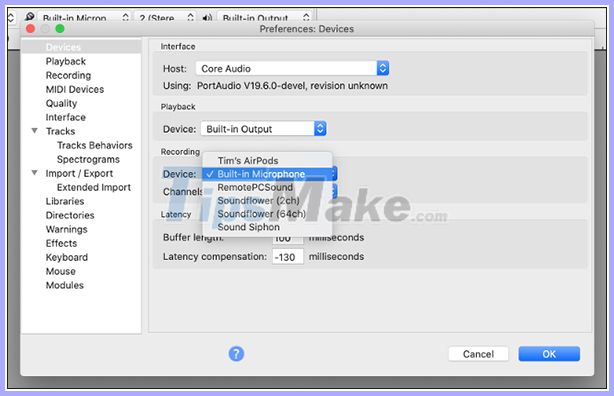 Delete the error application
Delete the error application If everything looks normal, delete and reinstall the application. You should find the latest version of the application to download, in case the error occurs due to old software. Apple has changed some system access rights in several recent versions of macOS.
Reset NVRAM / PRAM
Unstable RAM (NVRAM) or Parametric RAM (PRAM) is the type of memory the Mac uses to remember settings, such as time or volume settings. These settings persist even after the device is turned off. Sometimes problems that occur and resetting NVRAM / PRAM can help.
Because this memory specifically handles sound settings, it is especially suited to microphone issues. How you reset depends on which Mac you're using, but you can learn how to do it below.
Turn on spell check
It may seem unrelated, but the macOS spell checking feature can help you solve microphone problems, especially with the device's built-in device.
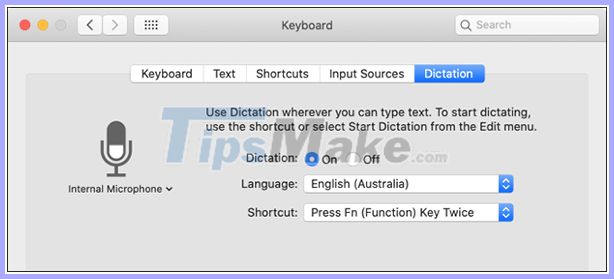 Turn on spell check
Turn on spell check Go to System Preferences> Keyboard , then click on the Dictation tab . Click the On button and wait for the download to complete. Make sure the microphone you want to use is in the menu, so if everything is set up correctly, you'll see the volume bar move.
Check the volume of the external microphone
Most external microphones allow you to change the volume directly on the device, while others have a mute button. Check carefully to not accidentally turn off the mic when you need to use.
If you use audio editing software, you can adjust it right on the interface.
Restart the Mac
Sometimes, you need to reboot to solve any problems.
You should read it
- 5 simple ways to connect microphone to PC
- How to test the Windows 10 microphone
- Fix the error of inactive microphones in Windows 10
- How to Adjust Microphone Sensitivity on Android, iOS, Mac and Windows
- Karaoke karaoke microphone of any kind, should buy the most today?
- Steps to install microphone on Windows 10
- Instructions for setting up and installing Microphone on computer
- How to enable microphone in Windows 10
May be interested
- How to test the Windows 10 microphone
 you may have plugged in good quality headphones, but for some reason, windows laptops still try to record with its awful built-in microphone. the following article will show you how to test the windows 10 microphone.
you may have plugged in good quality headphones, but for some reason, windows laptops still try to record with its awful built-in microphone. the following article will show you how to test the windows 10 microphone. - Fix the error of inactive microphones in Windows 10
 perhaps there is no need to talk about the importance of microphones on a pc on a computer.
perhaps there is no need to talk about the importance of microphones on a pc on a computer. - How to Adjust Microphone Sensitivity on Android, iOS, Mac and Windows
 when your microphone isn't set up properly, it can cause your speech-to-text software to misbehave and cause tiresome voice calls.
when your microphone isn't set up properly, it can cause your speech-to-text software to misbehave and cause tiresome voice calls. - Karaoke karaoke microphone of any kind, should buy the most today?
 karaoke microphone with bluetooth speaker which is good, sure, beautiful design? learn about this type of mic and the notes to buy a good product, bring fun moments of entertainment, especially when tet is approaching!
karaoke microphone with bluetooth speaker which is good, sure, beautiful design? learn about this type of mic and the notes to buy a good product, bring fun moments of entertainment, especially when tet is approaching! - Steps to install microphone on Windows 10
 to voice chat or give commands to the computer, you need to connect the microphone recording device to the computer. to set up microphone for windows 10 we need to do the following:
to voice chat or give commands to the computer, you need to connect the microphone recording device to the computer. to set up microphone for windows 10 we need to do the following: - Instructions for setting up and installing Microphone on computer
 when setting up connecting a microphone to a windows computer, we can easily record our voice, even sing karaoke easily without using other expensive devices.
when setting up connecting a microphone to a windows computer, we can easily record our voice, even sing karaoke easily without using other expensive devices. - How to enable microphone in Windows 10
 after installing windows 10, the microphone may be disabled. if this happens, there are several ways you can fix the problem before you go out and buy a new sound card.
after installing windows 10, the microphone may be disabled. if this happens, there are several ways you can fix the problem before you go out and buy a new sound card. - Apple acknowledged that some iPhone 7 and iPhone 7 Plus had a sound error when calling
 some iphone 7 and iphone 7 plus devices running ios 11.3 and above have a microphone error during phone calls.
some iphone 7 and iphone 7 plus devices running ios 11.3 and above have a microphone error during phone calls. - How to choose a good computer recording microphone to use
 what is a computer recording microphone? and why do you need a recording microphone for yourself as well as how to choose a good computer recording microphone? let's explore with hacom in this article.
what is a computer recording microphone? and why do you need a recording microphone for yourself as well as how to choose a good computer recording microphone? let's explore with hacom in this article. - How to choose default microphone on Windows 10
 today, windows 10 users often need to combine multiple microphones - maybe one built in on a pc, one on the webcam, on a headset, and possibly a podcast microphone too.
today, windows 10 users often need to combine multiple microphones - maybe one built in on a pc, one on the webcam, on a headset, and possibly a podcast microphone too.










 Tips to fix overheating MacBook
Tips to fix overheating MacBook How to delete trash automatically on Mac
How to delete trash automatically on Mac The best Mac apps in 2020
The best Mac apps in 2020 How to download photos from iCloud
How to download photos from iCloud How to change the Safari boot page background image on macOS Big Sur
How to change the Safari boot page background image on macOS Big Sur 6 tips to help you work more efficiently on Mac
6 tips to help you work more efficiently on Mac