Instructions for Gmail users
Network management - Five years in beta mode can't stop Google's web-based email application from flourishing. In fact, it is one of the few email products that continues to be innovative. This is because workstation email clients like Outlook and Thunderbird haven't changed much over the years; Hotmail regularly gets new names every few months, but that's all that changes with it. Meanwhile, Gmail, through experiences from Gmail Labs' development teams, constantly has new features.
Plus, Gmail is very simple to use. Minimum is also on its use surface. However, many of Gmail's powerful features have yet to be exploited by users. Therefore, we dedicated this article to introduce outstanding features that you may not have fully exploited about them.
Learn about Gmail
Managing Gmail's interface is really simple, even simple for those who have never had much experience in using email. However, if you are used to using traditional email programs like Outlook, there are also some things that you can waste in Google translation.
One thing to mention first is the labels (label) . Outlook, Thunderbird and even Yahoo's webmail still use the old directory tree interface, the interface that you can drag the messages in the mailbox into a folder to sort and store, but Gmail doesn't. Use that old interface and replace it with labels instead. Basically they are tags, like the tags used by most blogs and each message can have multiple assigned labels. If you store a message, you can see it by clicking on the label assigned to it (or by searching). Outlook 2007 also provides color-coded items just like Gmail labels, but still relies heavily on the directory tree.
However, is Gmail's label a better solution? They can be confusing and a little frustrating if you're used to dragging and dropping messages. If using Gmail first, the method of 'pre-labeling and post-storing' will be very simple. That way you don't need to store messages in Gmail and still be able to do the search as quickly and accurately as you'd expect from Google.

Another aspect that may be more difficult is conversations. Gmail will group messages with the same subject line, so replies will be matched with the original message. It is like conversations that have been threaded in most online discussion boards. Click Expand All on the right to see an entire conversation from start to finish. You can even forward an entire conversation as a letter.
You can also fake a conversation view in Outlook (right click on the top of the field and select "Conversations" as a new organizational option), in Thunderbird (click on the globe icon at the top left corner of the list). letter book).
Access anywhere
Gmail is designed to be viewable in a web browser. However, it is not restricted to any browser. Any e-mail client software can access Gmail. The simplest method: Forward Gmail messages to another address set up in Outlook or Thunderbird (or even with a webmail service like Hotmail or Yahoo). More typical is the use of the POP3 protocol, which is the protocol used for most existing email accounts. You can enable it in Gmail's settings - you can even send existing emails that you store in Gmail to a client software, not just new messages, to perform full backups. the set. Gmail provides a specific guide for complete configuration for the POP client.
Gmail also supports IMAP. With IMAP, any changes made to Gmail messages in your e-mail client are reflected in Gmail on the web. Delete a message - that message will disappear from the account. Drag a message to a folder, it will be stored and labeled with the name of the folder. With POP3, you will need to delete or label it on your client, then assign the label further on Gmail.
You may not need to go to Gmail directly if you use iGoogle as your home page. Of course, there is Gmail widget available there; including a Gmail widget that performs full-screen access (though there is a question why you didn't make an extra click to simply access Gmail itself). Try it all; They are completely free to you. Yahoo Widget users will also see a Gmail reader with summaries of incoming messages.
Offline access
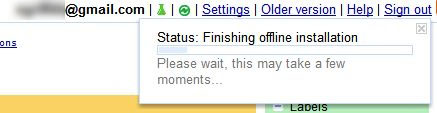
An extension to Google's Gears browser allows some web services to be off-line, allowing you to access Gmail in your browser even without an Internet connection. Gears will save messages on your hard drive and allow you to compose email to send when the connection is restored. If you install Gears on multiple computers, there is no problem. Any changes in Gmail on a computer will be synchronized with the main account, then synchronized with the other computers.
Gears works in Firefox 1.5 or IE6 or recently. When you turn on the feature located in the Labs tab in the Settings section, you will see a Offline link at the top of Gmail; Please click on that link, then a dialog will appear and ask you to make sure you are not using a public computer. If Gears is installed, click Next, agree that you trust Gmail and click Allow. (If Gears is not installed, then it will install for you. The link will not appear if the browser does not support Gears.)
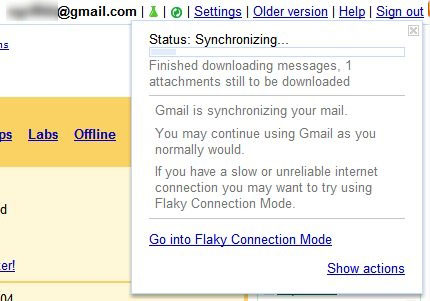
You may have to wait a bit during Gears installation - it must download all your messages and attachments. Depending if you have a lot of letters or attachments, your waiting time may be long. Make sure there is enough space on your hard drive (online storage can be up to 7GB). Not having to save all your Gmail messages internally, it will reduce the amount of free space on your hard drive. Set the date range and restrict only to the most recent files. Junk mail and spam will not be available in off-line mode.
For those with a flickering Internet connection, an unstable type, Offline Gmail provides a Flaky Connection (Flaky Connection Mode) connection mode. All data synchronization takes place in the background whenever possible, while you still perform your work on internal copies of mail messages; Not really off-line but quite close to that. Use this mode when syncing Gmail for the first time with your hard drive so you can continue working.
Check the current off-line status using the icon above the Gmail panel. A green circle with traces means that you are online; Green with spiral rings means you're online and in sync; gray means the status is off-line; and the blue spiral indicates Flaky Connection Mode. Click on the icon to cancel Offline activation Gmail at any time. You will find more settings in the Offline tab in the Settings section.
The theme for the new year

Does changing the appearance of the Gmail interface change the way you use it? Not really. However, personalization is always 'hot'. You can choose between simple color changes or advanced themes typical of illustrations. The options here are limited, especially when you compare them to what's available on iGoogle and there's no option for you to change the theme automatically every day. Gmail themes are only fully supported by some web browsers: Internet Explorer 7.0+, Firefox 2.0+, Safari 3.0+ and Google Chrome. Other browsers will not display the Themes tab in Settings.
It is important to set your location according to themes when one of them changes based on where you are and the time of day.
Filter searches in Inbox
Clearly, Gmail's search capabilities are quite amazing. If you don't label the messages, it's easy to find what you need. But why limit yourself to such a search?
When doing a search in Gmail, don't get bogged down in the text. Use operators to narrow your search down. The operators here include from :, to :, subject :, label :, list: (for mail lists), filename: (for certain attachments) and quotes to find a specific phrase somehow. Gmail Help provides you with a list of useful operators here.
All terms you search are grouped by default with the Boolean AND operator; If you need to find one of those terms, put the OR operator between them. Placing terms in curly braces like {from: eric subject: hashtags} is almost the same as the OR operator. You can then pair a set with the required terms in the search. Similarly, the search terms will be wrapped in parentheses that act like using the AND operator. Therefore, you can execute complex searches in your inbox as follows:
(to: (Dan Jeremy Lance) subject: {hashtags twitter})
The above content is to search all the letters to Dan, Lance and Jeremy with "hashtags" or "twitter" in the subject line.
Filter filters can change messages when they arrive (as the rules do in Outlook). The main change is the use of standards-based labels that you set up. You can also filter items to mark them in red, stored (meaning they will be removed from your inbox), delete or forward to other addresses based on the sender, subject line , or any word with or without the body of the letter. Use parentheses (or AND operators) or curly braces (or OR operators) according to your filtering criteria.
Other Boolean operators that you can use: (-) before something you don't want to display in search / filter (such as -from: Jeremy to avoid all emails coming from someone named Jeremy , or -from: * @ pcmag.com to avoid messages from PCMag.com, placing multiple domains that way in curly braces and they will be ignored.
A search in Gmail includes archiving, so there's no reason not to use filters and labels to keep inbox neat.
(There's more)
You should read it
- How to update the new Gmail interface if your Gmail has not been upgraded
- How to block strange emails sent from Google+ to Gmail
- How to add a new email address to your Gmail contacts
- What's new in Gmail 4.0 for iOS?
- Instructions for Gmail users - Part 4
- Google allows email to be self-destruct in Gmail updates
- 14 useful tools for Gmail should not be ignored - P2
- Google launched a new feature that makes Gmail even more useful and interactive
- How to backup all email on Gmail to your computer
- 5 applications and extension Gmail you should try today
- Instructions for Gmail users - Part 2
- Top 6 tips for using Gmail that are very useful?






 Instructions for Gmail users - Part 4
Instructions for Gmail users - Part 4 Top 5 tips most effective when using Gmail
Top 5 tips most effective when using Gmail Instructions for using secret mode when sending email on Gmail
Instructions for using secret mode when sending email on Gmail Instructions on how to send email by Gmail details for new users
Instructions on how to send email by Gmail details for new users Comprehensive Gmail security guide
Comprehensive Gmail security guide Instructions for Gmail users - Part 2
Instructions for Gmail users - Part 2